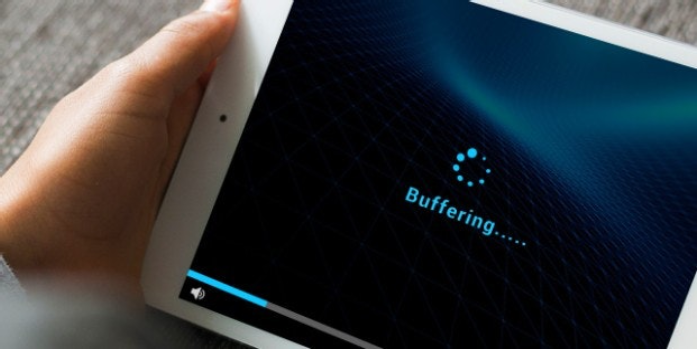Here we can see, “How to Boost Your Internet Connection’s Speed”
Connections to the Internet might always be faster. Here’s how to speed up your connection, whether your downloads are stuttering, streaming feels like a slideshow, or you want to get the most out of it.
Depending on your ISP, you can typically acquire faster speeds by phoning (or visiting) your Internet Service Provider (ISP) and upgrading to a more expensive plan. Your monthly price will increase, but your speed will decrease. However, before you do that, here are some free ways to speed up your internet connection.
WiFi and Local Network Optimization
Poor Internet speeds are caused by various issues with local networks, particularly those that use WiFi. It’s a good idea to check your local network before looking at your Internet connection.
- Switch off your router (and modem, if it’s separate), count to ten, and then turn it back on to improve network performance. This is known as “power-cycling” your router, and it can greatly improve performance.
- It’s a good idea to limit interference from neighbouring networks if you’re using WiFi instead of traditional Ethernet, as this might cause speed drops and network drop-outs. When connecting to your home WiFi, if you see a lot of different networks on your devices, you’ll probably benefit from selecting a WiFi channel with the least interference.
- If you have a modern router with 5 GHz capabilities, you should use it as often as possible. Faster speeds and less interference are achieved by using the 5 GHz spectrum. When connecting to an 802.11ac compliant dual-band router, you’ll notice two networks appear. You can give them appropriate names in your router’s configuration. The instructions for accessing this interface are usually provided on the side of most routers.
- While you’re logged in, it’s a good idea to download and install any new firmware for your router that’s available. The location of this varies depending on the manufacturer and model, so seek “Software Update” or something like that.
- An insecure wireless network should not be used. Anyone can connect to your network if it is open, sapping your bandwidth. If at all possible, use WPA2 (AES) to encrypt your network. When this option is activated, all devices must connect using a password.
- Using a wired Ethernet connection instead of wireless provides the best local network performance. You could also try shifting your router to a more convenient position, such as closer to where you use your wireless devices the most.
- Finally, if your router is outdated (between two and five years), you should consider replacing it. Network equipment seldom breaks down and depends on how much you utilise it, and problems can occur. Faster WiFi protocols, such as 802.11ac, are supported by newer routers, and you might want to explore a mesh WiFi system for optimum coverage.
An old modem could also cause your speed issue. It might be time to upgrade your modem if you’re not getting the speeds you’re paying for, and you bought it a long time ago.
Make a Speed Test
- It’s time to test your Internet speed now that your local network is working well. You can use a service like Speedtest.net, Fast.com, or Google to accomplish this. Run the test on a laptop with a wired Ethernet connection if possible, or place the device you’re testing as near to the router as possible.
- Make sure you conduct the speed test when you aren’t using your internet connection. You’ll probably receive a lower result if you’re streaming and downloading at the same time.
- To receive the most trustworthy set of findings, repeat the test a few times. Now compare your current speed to the speed you should be getting. It’s rare for real-world Internet speeds to match those advertised by your service provider, but during off-peak hours, you should be able to get close.
- Poor speeds can occasionally signal a problem that your service provider can only resolve. This may entail the replacement of cables or the installation of new access points.
- It’s important to try the methods outlined below before picking up the phone. In this manner, you can tell your service provider that you’ve tried everything possible to resolve the issue on your end.
Limit the amount of bandwidth you use.
Your Internet connection comes with a set amount of bandwidth that must be shared across all of the devices on your network. The more devices connected to the Internet at the same time, the less bandwidth is available. Limiting the amount of work you do at once can help you boost your Internet speed significantly.
Certain activities, for example, use a lot of bandwidth:
- Large downloads
- Streaming content, particularly 4K or 1080p video
- Wi-Fi cameras and doorbells
- BitTorrent transfers, including upstream traffic on some connections (ADSL, for example)
Isolate any device that appears to be using more bandwidth than it should. Check with other family members or roommates to see whether they watch many videos or use BitTorrent to obtain files. You may be getting the Internet speed you paid for, but you’re trying to do too much on your current plan at once.
If you feel this is the case, you can try to help by changing a few behaviours. Large downloads should be saved until late at night when no one is awake (you can schedule most BitTorrent clients). Set your smartphones and tablets to automatically update so they can download the files they require while charging at night.
Enable Quality of Service (QoS) on your router’s control panel if it supports it. This feature efficiently distributes bandwidth and avoids certain activities (torrent downloads) from bringing the entire system to a standstill.
Make a DNS Server Change
The domain name system (DNS) functions similarly to an address book on the Internet. DNS converts domain names (such as ITechBrand.com) into server IP addresses used to store data. The speed with which DNS servers operate varies a lot. When visiting websites, a slow DNS server results in prolonged waits (latency).
When websites use content delivery networks to share the weight of their traffic, your DNS server can have an impact on which IP addresses you’re served (CDNs).
By default, you use the DNS servers allocated to you by your service provider. These aren’t likely to be the quickest options. Use Google’s DNS servers (8.8.8 and 8.8.4.4) or CloudFlare’s DNS servers instead (1.1.1.1). Run a quick test to determine the optimal DNS servers based on your geographic region for the best results.
Your router is the ideal place to make DNS adjustments. Every device that connects to your network will benefit from altering the DNS server on your network hardware. Alternately, you can update the DNS servers on all of your devices.
Software Should Be Considered
The software can potentially slow down your Internet connection, and something could be consuming a significant amount of your connection while running in the background. To see a list of running processes on Windows, go to Task Manager (Ctrl+Alt+Del). To view which processes are using your network connection, sort by the “Network” column. Remove whatever you don’t require.
- On a Mac, open Activity Monitor, go to the “Network” tab, and sort by “Sent Bytes” for upstream or “Rcvd Bytes” for downstream. It’s critical to identify the processes on both Windows and Mac computers so you can understand why the software is consuming your connection.
- Lookup any process names that aren’t immediately clear on the Internet and assess whether or not you need that app.
- Malware and viruses, particularly on Windows machines, can cause unwanted network activity. To keep yourself safe, run a virus scan on Windows regularly. Anti-malware software specifically built for Mac can be found here, and Malware is often not a concern for Linux users.
- If your computer is slow in general, you might expect browsing to be slow as well. This is made easier by limiting the number of tabs you have open at the same time. It would help if you also kept a buffer of 10-20 GB free on your hard drive at all times. Learn how to free up space on Windows or keep your Mac in shape.
- Opera Mini provides a speedier surfing experience on mobile devices, especially on older machines.
Is Your Internet Service Provider (ISP) Slowing You Down? Use a virtual private network (VPN).
When your ISP “throttles” specific types of data, it is known as “throttling.” It might, for example, try to limit data-intensive activities such as file sharing and video streaming. It can also block specific types of traffic (for example, BitTorrent transfers) or entire domains (like youtube.com).
- Your ISP may be limiting your connection if speed is extremely poor when you do some things online but not others. When watching videos, for example, you may notice delayed streaming, yet web searches load quickly. Using a virtual private network (VPN) to obfuscate your online activities is a simple way to see if you’re being throttled.
- When you connect to a VPN, your Internet speed will be slowed slightly. How much depends on your location about the server, and you can fix this by choosing a VPN service that has servers close to your location.
- Determine which activities are generating the sluggishness. Restart those activities after connecting to your VPN.
- You’re probably not being throttled if there’s no discernible difference. However, if you see that things are working much more smoothly behind a VPN, you should speak out to your ISP.
When Should You Contact Your Service Provider?
It’s time to contact your ISP if you’re confident that slow Internet speeds aren’t your fault and that the speed you’re getting is significantly less than what you’re paying for. In the same way, if you suspect you’re being throttled, you should bring it up with them.
Inform your Internet service provider that you are dissatisfied with the level of service you are receiving. Threatening to leave if they aren’t responsive could persuade them to address the problem. However, if you’re having trouble getting somewhere and have the option of switching providers, do so.
Conclusion
I hope you found this information helpful. Please fill out the form below if you have any queries or comments.
User Questions:
- Are Internet booster applications effective?
Yes, WiFi boosters operate, but they do it in a different way than most people believe. Instead of miraculously increasing WiFi signal strength, WiFi booster apps give you the information you need to figure out your router’s best settings.
- Does there exist a device that can increase Internet speed?
Any gadget that boosts or expands a wireless network is referred to as a WiFi booster. However, many WiFi boosters work in a variety of ways. As a result, certain WiFi boosters will function better than others for you, the user. WiFi signal boosters are divided into two categories: repeaters and extenders.
- Will a WiFi booster raise my internet speed?
In many circumstances, WiFi boosters and extenders will boost your internet speed. Extending that signal will provide a better connection to devices further away from your router, resulting in quicker Internet.
- I’ve come to inform you about your Internet speed.
I’m here to educate you on your Internet speed. from pcmasterrace
- How can I speed up my internet connection?