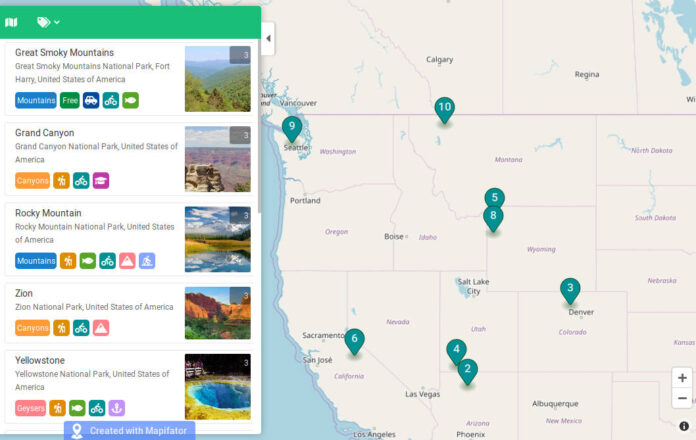5 Steps to create a map with pins
Envision numerous places on a map together with interactive and beautiful pins. It is effortless with Mapifator Map Story! We explain how you can make maps with appealing markers and numerous places quickly and with no coding, just at 5 Steps within the following guide.
Preconditions
You have to enroll in Mapifator and then make a new map. You could question whether it is free or not; hence, the solution will be “Yes! It is free for little map tales! Even for industrial usage!” We’ve got a freemium version, so begin developing a map at no cost and extend if you require it.
Step 1. Prepare places data
Mapifator Map Story enables creating maps and imagining locations on it. Put in Mapifator isn’t merely a place but also intriguing and helpful info, connected media, and even activities. To earn a map fast and simple, we advocate preparing any information before starting.
If you plan to bring a few images to the map, it is far better to prepare them well. A location at the Mapifator may have a couple of pictures attached. We recommend adapting image dimensions to the internet and having images with exactly precisely the identical aspect ratio. We utilize 450px width images for our map tales.
Additionally, Mapifator gives some general info and images (logos) concerning the map, so prepare it. You can prepare this information also. By Way of Example like this:
Step 2. Create markers and tags
Using Mapifator, you can create quite beautiful markers to your places. You can use default or produce a set of marks to the areas you would like to picture.
To include new Markers and Tags, visit the “Preferences” menu. You always have the option to alter the plan of your tags and markers afterward, so all hooks on a map is automatically redrawn.
Mapifator tags enable you to give details about a spot in a streamlined and educational form. As an instance, you may add tags such as “Fishing,” “Walking,” “Swimming” and display their icons if supplying the location description. Additionally, tags function as filters onto a single map so that your clients could have rapid access to areas with the label attribute.
Using Mapifator, you may add icons and text and define a color.
Additional tags may be added into the map description and look as the primary location filters.
Step 3. Add places and map information to the map
When the Major job is completed, it requires Just a few minutes to get a map with hooks and incorporate it into your site or program:
Insert places information in the “Places” menu. It’s possible to specify additionally an arrangement of the areas there.
From the Place Editor, you may add prepared media and data, define tags for every location.
In the same way, add map info and specify tag filters.
Additionally, you may add details regarding the map operator and an external connection as your map’s primary activity. This may be, by way of instance, a URL to your site or a different resource.
If you employ any media that needs attribution, in Mapifator that you may add all required labels and hyperlinks to generate your map harmonious with the permit requirements.
Step 4. Define a design for your map
Mapifator permits you to pick between several designs for your map narrative.
Establish a layout to your Map Story by choosing one for your Map Information, List Thing, and Position perspective.
Additionally, you may select colors to your map narrative, which fill the very best for your site or program design.
Note! Mapifator maps have already been ready for the cellphone perspective. Therefore the selected designs could seem different on tiny devices. With the support of preview buttons, you can assess how the map adjusts to various screen dimensions.
Step 5. Share or embed your Map Story
Congratulations! Your map is prepared for your clients!
Just click on the “Share / Rename” button to acquire the discuss connection or embed code.
Mapifator supplies Map Stories as articles and maps. Select the view you enjoy the most!
The Way to Pin Point Multiple Places On Google Maps
If you would like to show a map on your site that has over one place plotted on it, you’ll have to take this to the Google Maps site then upload it for your Produce website.
Primarily You’ll Need to create your map with all the multiple places plotted:
How to create a map with multiple points
- Proceed to https://www.google.co.uk/maps.
- Be sure that you’re signed – you can do this by clicking on the Login button at the top-right corner.
- At the left corner, beside the search box, then click on the menu to enlarge the menu.
- Just click on Your Places, Maps, then click Generate Form to edit your map.
- A new window will pop up. Give your map a name and description, and then click Save.
- Now you can pinpoint regions manually by clicking on the marker icon and setting it directly on the map, or even hunt for places with all the search boxes on the peak of the display.
- If you are adding places manually, you can name the place and save it. If you are looking and incorporating particular areas, a green mark will show up on the map, and you’ll be able to click on the Insert to map connect.
- Repeat steps 6 and 7 to every location you would like to plot.
When you’ve completed that conserve your map and refresh the webpage, today you will want to bring the map to your site page. To do so together with the Produce Website Builder, please follow the following steps below: