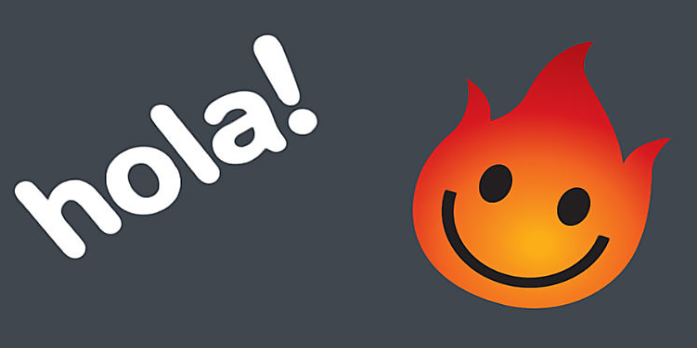Here we can see, “Hola VPN Blocked? Fix the Issue With This Guide”
- Hola is a free pseudo-VPN that works with browsers like Chrome and Firefox.
- Hola is an insecure service, and we strongly advise you to use a solid VPN instead.
- Many VPNs are viable Hola replacements, but selecting the correct one might be challenging.
- If you don’t want to transfer to another service, this tutorial will provide you with a list of Hola workarounds.
Hola VPN is billed as the world’s first community-powered, or peer-to-peer, virtual private network, in which users collaborate to make information available to everyone on the internet.
When using free VPNs like Hola, you should be cautious, just as you should be when using VPN providers that promote lifetime memberships. The service has been heavily chastised after it was discovered that it was selling its users’ bandwidth and acting as a botnet.
With this in mind, we strongly advise you to discontinue the use of the service and replace it with a reputable and well-established VPN provider. However, if you’re willing to risk it and keep using Hola, the methods below will teach you how to fix Hola VPN not functioning on Chrome and other platforms.
To use Hola VPN, first download it, then go to a website you wish to access, click the Hola extension icon on your browser, select a country, and Hola VPN will change your IP address to that country, allowing you to browse from that location virtually.
However, VPNs have been restricted at various times due to geo-restrictions and country censorships, such as when using Netflix and finding Hola VPN blocked.
If this is the case, use the techniques listed below to unblock Hola VPN and continue accessing the internet anonymously on your computer.
What should you do if your Hola VPN isn’t working?
1. Preliminary inspections
- Check your internet connection if you can’t access even when you’re not connected to the VPN.
- Verify that you have supplied the correct username and password for logins.
- Next to the location you picked, check your IP address for information such as your city or area (country). If it indicates a location close to you, it suggests you’re not connected to a VPN server location, so try connecting again.
- Please open the website you want to visit, then select the flag of the nation you want to view it from by clicking the Hola extension icon.
- Switch between disabling and enabling the Hola addon.
- Press CTRL and F5 (or SHIFT + REFRESH) to force the site to reload.
- Clear your browser’s cache, including cookies (usually found under ‘Settings’ > ‘Privacy’ or by pressing CTRL+SHIFT+DELETE on your keyboard).
- Close the browser, then reopen it and give it another shot.
- Disable other extensions to see whether they’re the source of the Hola VPN problem.
- Remove Hola from your browser, then go to hola.org and press the Start button.
- Disable any other VPN, proxy, or other software that might conflict with Hola. IE tab, Avast WebRep, Flash Blocker, and NoScript are examples of them.
- Use the IP location webpage to test your Hola VPN. This webpage displays the country from which you are accessing it. The IPLocation webpage will refresh and show the country you’re browsing from or any other country you pick if you click the Hola extension icon>Select Country.
- Make sure you’re using the most recent version of your browser.
- To see if your antivirus or firewall is the source of the problem, turn them off (at your own risk). Third-party app settings, such as your security software settings, can sometimes prevent the PPTP and L2TP protocols from working, especially if they are configured to a higher level than normal. Allow PPTP, L2TP, and IPSec through your antivirus and firewall, then re-enable the security software.
- Check to see whether your VPN account has expired, as this could result in connection or blockage issues.
- If you’re connected to a WiFi router, check your router settings. Under the Router Firewall/Security tab, look for and activate pass-through options for PPTP, L2TP, and IPSec. If these options aren’t available, turn off the router firewall, try again, and turn it back on.
- Install the most recent version of your VPN.
In Google Chrome:
- Close Chrome and then reopen it.
- Drag the address bar to the left with your mouse (it’s close to the bookmarks).
- At the upper right of the address bar, click the >> (more) icon.
- Check to see if the Hola icon is included in the list.
- Make sure the Hola extension isn’t installed in Chrome’s extension settings, or download it from the Hola website.
- Disable Hola and then re-enable it.
In Firefox, type:
- Close Firefox and then reopen it.
- Open the Add-ons menu in Firefox. Ensure you have the Hola extension installed, or get it from the Hola website.
- Right-click the Firefox settings button, then pick Customize from the drop-down menu.
2. Return the Hola icon to the address bar
Change your VPN to one that is more secure.
When Hola VPN stops working, or you can’t access specific websites, your best bet is to switch to a lot more secure VPN that isn’t a botnet disguised as a VPN.
3. Clear the DNS cache
This enables your machine to automatically access your VPN’s DNS for the proper/correct entries. To do so, follow these steps:
- Start by pressing the Start button.
- Select All Apps.
- Selecting Accessory
- In the search box, type CMD, then right-click Command Prompt and choose Run as administrator.
- Press Enter after typing ipconfig /flushdns. You’ll see a message that states, “Windows IP Configuration.” The DNS Resolver Cache will be displayed once it has been flushed successfully.
Conclusion
I hope you found this guide useful. If you’ve got any questions or comments, don’t hesitate to use the shape below.
User Questions:
1. What’s the deal with Hola VPN being blocked?
The Chrome addon for Hola VPN is no longer functional.
Because the extension contains malware, Google disabled it in September 2021. For new users, this means that the Hola VPN addon is no longer available for download from the Chrome Web Store.
2. How do I get Hola VPN to function again?
Try again after disabling and enabling the Hola VPN. If that doesn’t work, clear your browser’s cache, including cookies (usually under ‘Settings’ > ‘Privacy’ or by using CTRL + SHIFT + DELETE on your keyboard). Close all of your browsers, then re-open them and give it another shot.
3. Is Hola VPN a hazardous programme?
Hola is detrimental to the internet as a whole, as well as its users. It may appear to be a free VPN or “unblocker,” but it actually functions as a poorly secured botnet, with catastrophic repercussions.
4. Extension blocked because it contains malware- Hola VPN
Extension blocked because it contains malware- Hola VPN from chrome
5. Hola VPN Blocked on CMU Network : r/cybersecurity – Reddit