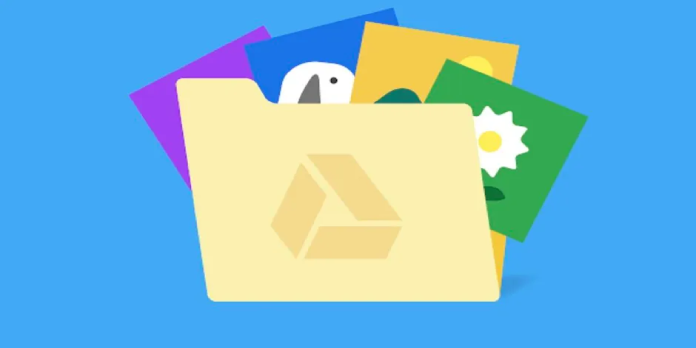Here we can see, “Google Drive Storage Full, but No Files in It”
- Google Drive quota gives you a visual representation of your cloud storage capacity.
- However, it may not always be accurate. Here’s what you should do if your GD storage claims it’s full when it isn’t.
The Google Drive quota shows you how much cloud storage space you’ve used up on Google Drive. However, the quota can sometimes reveal that you’re utilizing a lot more storage space than you anticipated.
If that’s the case, the Google Drive quota isn’t usually wrong; rather, it includes a lot of extra data from other sources.
Although Google Drive is a fantastic cloud storage solution, it is not without flaws. Several customers complained that their Google Drive storage was full but that no files were stored there.
In the context of quota difficulties, customers have reported the following issues:
-
- Google Drive space not updating – Users have reported that their Google Drive space does not always update. This isn’t a major problem, but it can take a few days for the space to refresh. If the amount of space available does not change, try deleting files from your Trash to see if that helps.
- Google Drive appears to be full, but there are no files – This is a similar issue, and your drive may appear to be full even if you don’t have many files. To resolve the problem, you must delete Google Photos and any attachments from Gmail. Cleaning the Trash directory might also be beneficial.
- Google Drive appears as full when it isn’t – Another issue with Google Drive is that it can show as full when it isn’t. Whether this happens to you, see if you have any shared directories. Your data quota will be affected if other users use your shared folders for storage.
- Google Drive limit is incorrect – Your Google Drive quota may not always be completely correct. If this occurs, be sure to try some of our solutions to see if they resolve the issue.
So, if your quota shows that you have a lot less storage space than you thought, this is how you may get it fixed.
How can I fix Google Drive quota issues?
1. Empty Google Drive Trash
Firstly, note that deleted Google Drive files go to a Trash folder similar to Recycle Bin. Thus, they’re not really erased and still hog cloud storage space. So you should empty the Trash folder as follows:
-
- Go to your Google Drive account and sign in.
- Trash can be found on the left side of the GD page, as shown below.
- Then, right beneath the search box, click Trash and choose Empty Trash from the menu. This could save you a lot of storage space.
- To see how much more storage space you have, click your Google Drive quota. It will now only show files that you haven’t erased.
2. Use Sync
When it comes to storage, you have a lot of alternatives, and a little help from a third-party program can be just what you need.
Sync, the application that allows you to store, distribute, and access all of your files from any place, makes keeping all of your assets synchronized a breeze.
The best thing is that you get up to 5 GB of free cloud storage to keep all of your crucial data.
But Sync does more than just save your files; it also safeguards them with end-to-end encryption, ensuring that your private documents are fully protected from prying eyes.
Sync also serves as a strong backup solution, ensuring that your files are synced across all of your devices with no risk of data loss or leaking.
Let’s quickly look at its key features:
-
- Premium plans offer storage space ranging from 2TB to 4TB.
- Share transfers are unlimited, password-protected sharing is available, extensive share controls are available, and a remote share wipe is available.
- Backup and synchronization in real-time
- No third-party tracking and privacy protection
- Encryption and data protection from beginning to end
- Features such as file history and recovery are included.
- Authentication using two factors (2FA)
- Integration, mobile apps, and desktop apps
3. Check Google Drive Application Data
It’s worth noting that Google Drive apps also use up storage space. As a result, apps like Whatsapp could be using up hundreds of megabytes of your online storage. This is how you can uninstall Google Drive applications.
-
- At the upper right of your Google Drive page, click the Settings icon.
- From the menu, choose Settings.
- Then, in the Settings window shown below, click Manage Apps. This displays a list of all of your Google Drive apps.
- Remove Google Drive apps by selecting Disconnect from Drive from the Options menu beside them. To confirm, press the Disconnect button.
According to many users, WhatsApp can eat up a lot of storage space.
Users claim that there was a WhatsApp application backup on their Google Drive but that removing it fixed the issue with the Google Drive quota, so give it a shot.
4. Search for Orphaned Files
You may have a large number of GD files with no parent folders. These are orphaned files that can cause your Google Drive storage limit to be exceeded. This is how you may look for orphan files in Google Drive and delete them.
-
- In the Google Drive search box, type is:unorganized owner:me and press Enter.
- Any orphaned files will be found and shown by Google. Remove them from the context menu by right-clicking a file and selecting Remove.
- To wipe numerous files, hold down the Ctrl key.
- You may also delete orphan files by dragging and dropping them to the Trash folder on the left Google Drive menu. To completely wipe, empty the Trash folder.
5. Check Google Photos and Gmail Storage
Google Photos and Gmail files are included in your Google Drive quota. As a result, your extra photos and emails may be inflating your GD quota.
As demonstrated in the screenshot below, clicking View Details beneath the quota pie chart reveals this.
-
- Log in to Google Photos and go to the top left to the Main menu.
- Then, from the menu, choose Settings to access the choices listed below.
- Original and High-Quality options are available on that page. If Original is selected, the photographs will take up more space on your Google Drive; if this is necessary, select High Quality on that page.
- You have a Gmail account, log in and delete any emails that are no longer relevant.
- Emails in the garbage should be removed as well. On the left side of your Gmail page, select More > Trash.
- To delete emails that inflate your Google Drive storage quota, go to Trash and Empty Trash.
6. Check for shared folders
According to users, even if you don’t use shared folders, they can damage your data quota. If you share a folder with others, their data usage will impact your bandwidth. Keep an eye on shared folders to solve the problem.
If you have any shared folders, contact the individual with whom you’re sharing the folder and request that they back up their files.
You can delete the folder and all of its contents once their files have been downloaded. The problem with the data quota should be fixed after the shared directories are erased.
7. Remove large files and wait
The simplest solution to the Google Drive quota problem is to delete huge files from your Google Drive. It’s worth noting, however, that updating the data quota may take some time.
This process usually takes a few days, but some customers have claimed that it can take weeks for the quote to refresh, so be patient.
8. Delete files from Trash folder and sign out of all Gmail accounts
Users claim that the first step in resolving the quota and Google Drive issues is to erase all files from the Trash folder. We already demonstrated how to do this in one of our earlier solutions, so be sure to review that for more information.
After that, sign out of Gmail on all of your devices and applications. Manually doing this might be very consuming, especially if you have many devices and applications that use Gmail.
On the other hand, Gmail can be signed out of on all devices with a single click. Simply follow these instructions to do so:
-
- In your web browser, go to Gmail.
- Scroll all the way down once you’ve signed in.
- The message “Last account activity” should appear in the bottom right corner. Select Details.
- You’ll now see a list of all recent web sessions. Click the Sign out all other web sessions button to sign out of all other web sessions.
After that, you should be able to sign out of all of your accounts. Log in to Google Drive once more to see whether the problem still exists.
9. Delete photos from your devices
As you may know, Google Photos and Google Drive share storage space, so if you have a lot of photos in the Google Photos app, it will affect your Google Drive capacity.
Users recommend removing photos from your Google Photos and seeing if it fixes the problem.
Several customers have noted that removing photos from Google Photos will not solve your storage quota problem permanently. Go to Google Photos on all of your devices and delete your photos there to fix the problem.
Even if you delete photos from Google Photos’ web version, your other devices may sync the missing photos again, causing the problem to resurface.
As a result, to permanently fix the problem, you must delete photos from Google Photos on all of your devices.
Several users have said that this worked for them, so give it a shot.
10. Convert your documents
As you may be aware, Google Drive’s web apps allow you to create documents and spreadsheets. These papers do not take up any space, unlike Word, Excel, or PDF documents.
It’s also worth noting that you can save space by converting your papers to this format.
If you have a lot of documents on Google Drive, you can convert them to a Google-friendly format to save space. To do so, simply follow these simple instructions:
-
- In a web browser, access your Google Drive.
- Locate the document you wish to convert, right-click it, and select Open With from the menu that appears. Select the desired application from the drop-down menu.
Your document will now be copied to Google Drive. You can remove the original document once the new one has been created. Before you delete the old one, double-check that the new one is working properly.
This is a time-consuming method, especially if you have many online documents, but it may help you free up some space.
Your Google Drive quota will very certainly have more free storage space now than it had previously. Also, keep in mind that any changes you make to Google Drive may take a few days to sync with the Google servers.
Conclusion
I hope you found this guide useful. If you’ve got any questions or comments, don’t hesitate to use the shape below.
User Questions
1. Why is my Google Drive completely empty?
Google Drive is full, but there are no files — This is a similar problem, and your drive may appear to be full even though you don’t have many files on it. To resolve the problem, you must delete Google Photos and any attachments from Gmail. Cleaning the Trash directory might also be beneficial.
2. Why isn’t my Google Drive storage going down?
If you discover that Google Drive hasn’t updated its storage, it could be due to one of the following factors: After deleting files, the data remains in the Trash or Bin folder, using up space. Orphaned files in Google Drive are consuming up space. For previous versions of the software, there may be known bugs.
3. What’s the best way to clean up Google Drive?
Right-click on the PDF file, select Open with from the drop-down menu and select Google Docs. You’ll be taken to a new Google Doc with the same name as your PDF file, where you can delete the old one. You’ll need to empty your Trash folder after you’ve erased the files from your Drive.
4. My Google Drive is full but no files nor hidden data are showing
My Google Drive is full but no files nor hidden data are showing from techsupport
5. Can’t free up space in Google Drive : r/techsupport – Reddit