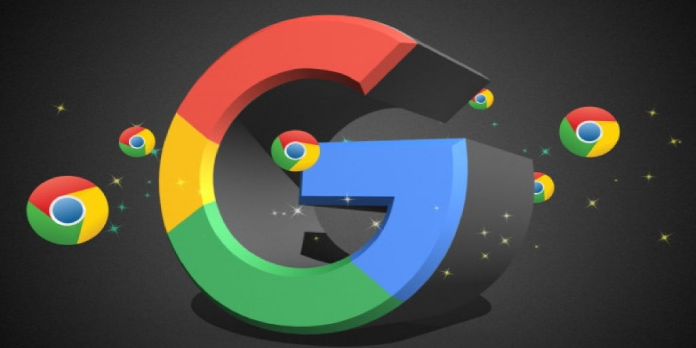Here we can see, “How to: Fix Page Unresponsive Chrome Error on Windows 10”
- Google Chrome still has issues with page unresponsive errors despite its widespread use.
- Reinstalling Chrome would be one obvious remedy given the many customers who reported Kill pages or Chrome page unresponsive problems.
- If the Chrome problem about the page not responding still occurs, examine it more closely at the extensions, and don’t discount your security program.
- You can switch browsers or use customized Chrome versions to eliminate the Google Chrome page not responding bug.
Users of Windows 10 most frequently use Google Chrome, and despite this browser’s evolution over time, some frequent issues have persisted.
Let’s look at how to repair the page unresponsiveness issue that Chrome on Windows 10 has.
Google Chrome occasionally displays notifications that say, “Kill websites.” Regarding this message, a lot of people ran into the following problems:
-
- Google Chrome keeps killing my pages – Many users have complained that Google Chrome frequently ends their pages. If this happens to you, try reinstalling Chrome.
- Chrome kill pages unresponsive – If your pages are not responding, one of your extensions may be the blame. Deactivate superfluous extensions or get rid of them to see if it helps.
- Kill pages Chrome not responding – Many users reported that after seeing this warning, Chrome stopped responding. Try turning off Chrome’s Sandbox mode.
Your Internet connection may cause this issue, or a specific website script may be to blame. For example, certain scripts may not load properly if your Internet connection is slow, which may cause pages to become unresponsive.
Additionally, many websites employ many scripts, and likely occasionally, one of those scripts won’t work.
The final possible cause of this issue is the setup of your machine, particularly because Google Chrome is a resource-demanding browser.
This problem could happen if you have a lot of open tabs and background processes operating at the same time.
The unresponsive problem on the Chrome website may potentially result in data loss. Fortunately, you can attempt a few other solutions.
How do I fix Google Chrome unresponsive pages?
1. Switch to a better option
Aren’t you sick of Chrome’s mistakes? Not to mention how much memory it continually uses, slowing down your computer or depleting the battery on your laptop.
It would be ideal for changing things for the better right now. And we have just what you need: opera.
This browser had a thorough makeover and kept reinventing itself and developing fresh concepts.
For a better and quicker web browsing experience, for example, Adblocker, Speed Dial, and Instant Search are all integrated.
Opera is also particularly concerned with privacy, offering a variety of choices to prevent cookies and trackers and even integrating a free VPN.
Making the switch is simple; just set Opera as your default browser and import your bookmarks and settings from Chrome.
2. Remove Trusteer Rapport
Trusteer Rapport software may be the culprit if Chrome gives you a page-unresponsive error. In addition, your browser may occasionally experience issues due to this security software.
It is suggested that you totally delete Trusteer Rapport from your computer to resolve the issue.
There are a few ways to achieve that, but uninstaller software is the best one.
Uninstaller software, in case you’re unfamiliar, is a specialized program that can remove any program from your PC.
All files and registry entries related to the application you want to uninstall will be deleted using these tools.
Because it does a more thorough scan and finds more residual files than a standard uninstallation, it is superior. However, these files take up unnecessary space on the disk because they are dispersed throughout.
Check to see if the issue still exists after removing the offending program.
If Trusteer Rapport was the issue, you ought to consider switching to an alternative antivirus program that nevertheless provides the finest security.
There is no shortage of options available, so check for the finest you can buy while ensuring it includes a malware detection engine that has won awards.
The most recent antivirus programs use a combination of machine learning and artificial intelligence to detect malware without the need to download virus signatures successfully. BullGuard is a typical example of this.
3. Turn off Sandbox mode
-
- Find the shortcut for Google Chrome, right-click it, and select Properties from the menu.
- Add -no sandbox to the Target field by going there. This is how your Target field should appear:
C:Program FilesGoogleChromeApplicationchrome.exe" –no-sandbox
- Make sure you don’t alter anything between the quotes; all you need to do is add -a no-sandbox after the quotes.
- When finished, click Apply and OK.
4. Disable third-party cookies
-
- Open a new tab in Chrome and type the following path:
chrome://settings/content
- Visit the section on cookies.
- Check the box next to Block third-party cookies and site data in the Content Settings window.
- Open a new tab in Chrome and type the following path:
The ideal approach isn’t to disable third-party cookies, especially since some websites rely significantly on cookies.
But if Chrome page unresponsive issues are a regular occurrence for you, you might want to give this fix a shot as a viable remedy.
5. Delete/rename Default folder
-
- Windows Key + R, then enter
- %localappdata%
- Enter the key or select OK.
- Check out this folder:
GoogleChromeUser Data
- You need to find a Default folder inside the User Data folder. Then, delete or rename that folder to “Default Backup.”
- Close the User Data folder, then launch Chrome once more.
- Windows Key + R, then enter
6. Use a High-Performance profile
-
- Power is entered by pressing Windows Key + S. From the menu, choose Power Options.
- A power setting option should be chosen.
- Select High Performance by clicking the Show additional plans option if the High-Performance plan isn’t currently available.
Be aware that utilizing this profile will deplete your battery faster because it uses more power, but you should experience greater performance.
7. Disable hardware acceleration
-
- Select Settings from the More menu in the top right corner of Google Chrome.
- Click Show advanced settings at the bottom of the Settings screen after scrolling down.
- Use hardware acceleration when available should be unchecked in the System section as you scroll down.
8. Reinstall Chrome
-
- You might want to reinstall Chrome if you’re experiencing this issue.
- Simply open the Settings app and select System > Apps & Features to delete Chrome.
- On the list, find Google Chrome, then select Uninstall.
- Simply download and install Chrome’s most recent version after erasing the old one.
9. Check your extensions
-
- Locate More tools > Extensions by clicking the menu button in the top right corner.
- The installed extensions will now be listed.
- Find the disabled extensions you no longer use, then select them by clicking the Remove button.
- Select Remove to confirm when the confirmation dialog box appears.
After removing the outdated extensions, see if the issue still exists.
If the problem persists, one or more of the accessible programs might be to blame. Therefore, you should carry out the following steps to identify the issue extension:
-
- Open the Extensions tab by repeating the previous steps.
- You can turn them off by selecting the switch icon next to each extension.
- Restart Chrome after you have disabled all extensions.
If the problem disappears after restarting Chrome, one of the extensions that were disabled was likely the root of the issue.
Enable extensions one by one until you locate the faulty one to find it. Once you’ve located it, disable, remove it, or update it to fix the issue.
10. Consider using Beta or Canary versions
If you frequently encounter a Chrome page unresponsive issue, you might want to think about moving to a Beta or Canary version of the browser.
If you’re not acquainted, the Beta version of Chrome is the forthcoming release and includes the newest updates and features.
Therefore, take a look at the Beta version of Chrome if you’re experiencing any problems with your current installation.
A more experimental version called Canary also includes some future features. Although less reliable than the Beta version, this release should contain the most recent fixes.
11. Switch to a 32-bit version of Chrome
By moving to a 32-bit version of Chrome, you might be able to fix this issue, according to users.
It’s important to remember that the 32-bit version might not provide the same performance as a 64-bit version.
Although this is merely a temporary fix, you might want to keep using the 32-bit version until one becomes available.
The unresponsive page error in Google Chrome can be annoying and result in several issues, but applying one of our remedies should allow you to resolve it.
Conclusion
I hope you found this guide useful. If you’ve got any questions or comments, don’t hesitate to use the shape below.
User Questions
1. Why do my Google Chrome pages frequently stop working?
When a web page takes too long to load or does not load properly, Google Chrome typically shows a “Page Unresponsive” message. Selecting Exit pages and refreshing the affected page should typically help you permanently remove the error. If not, try using a different browser, like as Edge, Safari, or Firefox, to visit the page.
2. Why does Windows 10 continually experience Google Chrome crashes?
When Google Chrome is overloaded with open tabs, it gets slow and may even crash. Try closing all open tabs and restarting Chrome to see if that fixes the Google Chrome not responding issue. Try deactivating extensions if Google Chrome still frequently crashes Windows 10 nevertheless.
3. How do I fix my browser so it loads pages properly?
Rebooting your modem and router can frequently fix issues. To accomplish this, unhook your router and modem, wait 10 seconds, then plug them back in. Then try the webpage once more. If the issue continues, you can connect to your local network hardware to obtain further details.
4. This “page unresponsive” popups are driving me nuts! : r/chrome
This "page unresponsive" popups are driving me nuts! from chrome
5. Page unresponsive error popping up (but it isn’t?) : r/chrome
Page unresponsive error popping up (but it isn’t?) from chrome