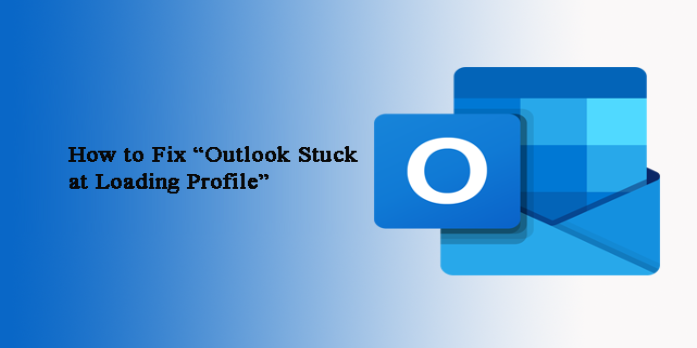Here we can see, “How to: Fix Outlook Got Stuck on Loading Profile”
With more than 500 million active users, Outlook is one of the most established email programs available. And even with all of its features and multifunctionality, it still has certain drawbacks.
One frequent problem that received a lot of attention is Outlook unexpectedly stopping at the Windows 10 loading profile page.
Several people report they can’t progress past the initial loading screen. We can all agree that this serious mistake makes the program entirely useless. We mentioned the potential fixes below due to the seriousness of the mistake.
Be careful to glance through the list below if you’re having trouble with Outlook freeze.
What to do if Outlook gets stuck loading profile
Solution 1 – Disable connection temporarily
Some watchful users discovered this strange behavior in Outlook is connected to their network somehow. In particular, it appears that Outlook attempted to connect to a specific web service during startup but was unsuccessful. As a result, the application stalls and cannot advance past the Loading Profile screen.
Nobody is certain whether this is a bug of some description or a problem with file corruption in the Outlook files. In any case, the first step in troubleshooting is to turn off the connection and launch Outlook.
Simply unplug the LAN wire, turn off your Wi-Fi, and then restart Outlook. Remember that this is only a workaround and not a true solution. You should review the actions listed below in order to fix the problem permanently.
Solution 2 – Disable Hardware Acceleration
Hardware acceleration is helpful and enhances the visual experience in Office programs, but only if your system is configured properly. On the other hand, it can cause performance degradation or even crash and freeze unsupported devices.
Hardware acceleration can be detrimental rather than beneficial if you’re stuck with an outdated integrated GPU. In the worst-case situation, it can entirely break Outlook and stop the profile loading page.
Therefore, you might wish to disable it and check for changes temporarily. You’ll need to launch Outlook in Safe mode to accomplish this.
The steps listed below should guide you through the entire process:
-
- To open the Run command box, press the Windows key + R.
- Type the following command into the command line, then hit Enter:
- Outlook /safe
- Open File from the Menu bar once the program has launched.
- Select options.
- Launch Advanced.
- Check the box next to Disable hardware graphics acceleration under Display.
- Update Outlook after saving your modifications.
Solution 3 – Install Windows Updates
The key to Windows 10 is regular updates. Although they can occasionally be inconvenient, they ultimately give users the required security and speed enhancements. The office receives its updates through the Windows Update feature because it is a Microsoft product.
Given this, some of the current or next updates may address Outlook-related problems. Including the problem with profile loading that we’re going over in this manual.
Therefore, checking for and installing the most recent Windows updates is advised before continuing with the next set of instructions. You are undoubtedly already aware that Windows 10 updates will be installed automatically after business hours.
But checking for updates on your own won’t cost you anything. To accomplish this, adhere to the directions listed below:
-
- Then, open the Settings app by pressing the Windows key + I.
- To update and secure, click.
- To check for updates, click.
- Install any available updates.
You can also manually install updates. The instructions below will show you how to:
-
- First, visit the Microsoft Update Catalog by clicking this link.
- Type Outlook into the search box.
- Locate the most recent update by browsing the list. Then, select the appropriate version with the appropriate system architecture (32-bit or 64-bit).
- Install the update after downloading it.
- Reboot your computer.
You should no longer experience any issues with the profile loading screen as a result.
Solution 4 – Run as admin and change compatibility mode
Perhaps the largest issue with Windows 10’s third-party programs is optimization. Although Windows Update offers updates for the Microsoft Office Suite, sometimes, these are insufficient.
It’s possible that an older version of Microsoft Outlook won’t operate as well with Windows 10.
Fortunately, you may use the compatibility mode to compel the machine to change to Outlook. It’s also advised to run Outlook as an administrator and look for changes. It ought to assist you in getting over the Profile Screen snag.
The guidelines listed below can be used to modify Outlook’s compatibility settings:
-
- When you right-click the Outlook shortcut, Properties will appear.
- Activate the Compatibility tab.
- Run this software in compatibility mode for should be checked.
- Windows 7 can be chosen from the drop-down menu.
- Check the box next to “Run this software as an administrator.”
- Click OK, then try opening Outlook once more.
That ought to be sufficient to get you started. But on the other hand, be careful to keep going through the procedures if the issue is persistent.
Solution 5 – Run Inbox Repair Tool
Personal files related to Outlook and other Office programs are stored in the Personal Storage Table, or PST, file format. Therefore, you won’t be able to launch Outlook if a PST file becomes corrupted or incomplete.
Unlike system file errors, you don’t need to run the System File Checker to check for problems. Instead, a dedicated repair tool for PST (and OST) files is included with Office and serves only that purpose.
You must pick out just one PST file and begin there because you can’t scan all the files simultaneously. First, run the Inbox Repair Tool by following the steps listed below:
-
- Delete Outlook’s process in Task Manager after closing it.
- Type the following command into the Windows Search box, then hit Enter:
- Scanpst.exe
- Under the Enter the name of the file you wish to scan box, select Browse.
- Click Start after selecting the PST (.pst extension) file you want to scan.
- The program should examine, find, and fix any potential file corruption.
Continue to the next enlisted step if this solution is unsuccessful, like the others before it.
Solution 6 – Repair Office
If fixing one file isn’t sufficient to get things going, perhaps we should consider a more comprehensive strategy. Of course, you can always reinstall the entire Office package and start over. But if you can fix the installation in a few easy steps, you won’t need to.
Furthermore, retrieving the integrity of Office and its programs requires no installation discs. Instead, simply adhere to the guidelines below:
-
- Type “Control” into the Windows search bar to launch the Control Panel.
- A view by category is selected.
- Simply select Uninstall an application.
- Change can be selected by clicking Office.
- To fix the Office installation, adhere to the instructions.
Solution 7 – Remove and create new Outlook profile
The Outlook Profile presents itself as much more than a simple email account. Additionally, it saves your settings that modify Outlook’s functionality and appearance.
One of the many appropriate settings could cause an error or several faults. Therefore, you’ll need to make a different Outlook profile and move all of your accounts over to it.
You can then delete the problematic Outlook profile and continue using the working one. Observe the steps below if you’re unsure how to proceed:
-
- Close Outlook, then use Task Manager to end the remaining processes.
- Type “Control” into the search box to launch Control Panel.
- Decide on User Accounts.
- the mail.
- Select Show Profiles.
- Choose Add.
- Click OK after entering a new Profile Name.
- The prompt for a profile to be used can be enabled in the Show Profiles dialog window.
- Open Outlook then switches to the freshly made profile.
You have the option to preserve the old profile or delete it.
We thank you for reading, and we hope you found it useful. Remember to share your knowledge of Outlook and associated problems. Please share your thoughts in the space provided below.
-
- Activate the Control Panel.
- In the search box, type “mail”
- Select the Mail tab.
- To view your Outlook profile, choose Show Profiles.
-
- How do I change my profile in Outlook?
Click File, select Account Settings, and then choose Change Profile to modify your Outlook profile. By doing this, the Choose Profile window will show up the next time you run Outlook.
-
- Where are Outlook profiles stored?
The Windows registry houses Outlook profiles. Therefore, your Outlook profile’s information is directly pulled from the Registry.
-
- Why is my Outlook stuck on loading profile?
Incompatible add-ins, wrong email settings, incompatible software, operating an outdated OS version, unstable Internet connections, firewall settings, and more are some of the reasons Outlook gets stuck while loading the user profile.
-
- How do I rebuild my Outlook 365 profile?
You must repair Office from the Control Panel to recreate your Outlook 365 profile. To accomplish this, open the Control Panel, navigate to the Uninstall a program area, choose your Office version, click the Change button, and then adhere to the directions provided on the screen to fix your profile.
Conclusion
I hope you found this guide useful. If you’ve got any questions or comments, don’t hesitate to use the shape below.
User Questions
1. Why won’t US Outlook work?
Close Outlook, start it in safe mode, then close it and open it normally to fix the issue if it stops responding at a screen that says “Processing.” Shut off Outlook. Choose one of the following choices to start Outlook in safe mode. Select Start, type Outlook.exe /safe, then hit Enter on Windows 10.
2. Why won’t my Outlook e-mail load?
Look into the internet connection. The Outlook status bar may be experiencing network connectivity troubles, or Outlook may be configured to operate offline if you see the statuses Disconnected, Working Offline, or Trying to Connect. Select Send/Receive > Preferences > Work Offline to make Outlook work online. Verify the offline settings.
3. How can Outlook be restarted?
To restart Outlook, double-click on the application’s icon. You’re done if it starts up and operates smoothly. If it doesn’t, starting it using command-line switches could be necessary to fix the issue.
4. Outlook Desktop App – Stuck “Loading Profile” – Reddit
Outlook Desktop App – Stuck "Loading Profile" ?? from Outlook
5. Office Outlook stuck at loading profile splash screen : r/sysadmin
Office Outlook stuck at loading profile splash screen from sysadmin