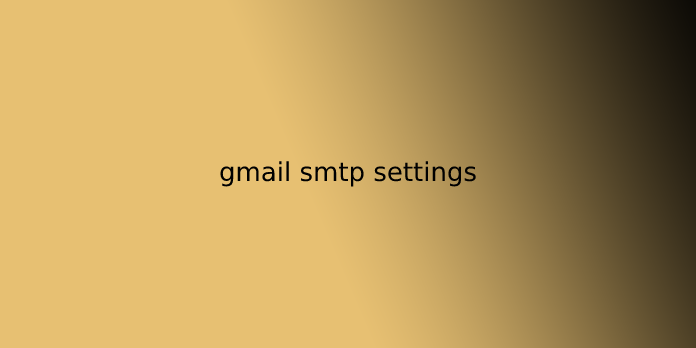Here we can see, “gmail smtp settings”
What Is SMTP?
SMTP stands for easy Mail Transfer Protocol. It’s an easy set of commands you’ll use to direct email transfers.
Protocols are networking-software rules that enable your computer to link with other networks across the world.
You’ve likely heard of IP addresses – that stands for Internet Protocol and is simply one example of those sorts of protocols.
If you want to urge technical, SMTP is a component of the appliance layer that uses the TCP/IP protocol (TCP/IP stands for Transmission Control Protocol/Internet Protocol) to send an email across networks just like the Internet. It does this employing a process referred to as “store and forward.” Using the Mail agency, SMTP makes sure that your emails reach the proper computer within the right email inbox.
How Does SMTP Work?
To put it simply, once you send an email from an email client, it’s then forwarded onto the SMTP server. When it arrives at the SMTP server, it’s then sent to the recipient’s email server.
SMTP essentially takes different parts of your message and categorizes them. This enables the opposite server to know the message during a two-way communication employing a set of standards.
How to Find the SMTP Server for Gmail
To find the Gmail SMTP server, you’ll use these details:
- Gmail SMTP server address: smtp.gmail.com
- Gmail SMTP name: Your full name
- Gmail SMTP username: Your full Gmail address (e.g., you@gmail.com)
- Gmail SMTP password: The password that you use to log in to Gmail
- Gmail SMTP port (TLS): 587
- Gmail SMTP port (SSL): 465
There also are another common (but not universal) Gmail SMTP settings you would possibly find when trying to line things up. Here’s the way to answer them if you encounter them:
- Requires SSL: Yes
- Requires TLS: Yes
- Requires authentication / Use authentication: Yes
- Requires secure connection / Use secure connection: Yes
How to Configure WordPress to Send Emails via Gmail SMTP Server
Now, let’s get into how you’ll use the Gmail SMTP server to send your WordPress site’s transactional emails free of charge. This method works great and can improve the reliability of your site’s emails over using the default PHP mail method.
To set this up, you’ll get to create a Google app so that you’ll hook up with the Gmail SMTP server via the API rather than just plugging within the SMTP details. There are an honest number of steps involved in doing this. However, this is often just a one-time setup process. That is, once you’re taking the 30-60 minutes to travel through this setup, your site will still benefit on autopilot.
1. Install and Configure Post SMTP Mailer/Email Log
You would like to put in and activate the free Post SMTP Mailer/Email Log plugin from WordPress.org to get started. This often allows you to configure your WordPress site to send emails via the Gmail API/SMTP server.
After activating the plugin, attend the Post SMTP tab in your WordPress dashboard and click on the Show All Settings link underneath the large Start the Wizard button.
Then, attend the Message tab and set your “from” email address and name. You’ll use your Gmail address because of the “from” email. Otherwise, you could use a special email address if you favor.
Next, return to the Account tab and choose Gmail API within the Type dropdown. Once you create this choice, you ought to see some additional options within the Authentication box below. Keep this page open because you’re getting to need the Authorized JavaScript origins and Authorized redirect URI details within the next step:
2. Create Your Google App
Now, you would like to make a Google app. this is often what allows your WordPress site to send emails via the Gmail API securely. But, again, this is often definitely the foremost complicated part of this process. However, it’s mainly just clicking many buttons, and we’ll offer you all the steps/screenshots you would like to form it through.
Create a Project
Open a replacement tab and replica this URL to travel to the Google Developers Console to get started. There, you would like to make a replacement project. For example, if it’s your first time logging into the Developers Console, Google will prompt you to make your first project. Or, if you have already got some projects, you’ll create a replacement one by clicking the dropdown within the top-left corner.
Enable the Gmail API
Once you’ve created your project, click the Enable APIs and Services (shown in the screenshot above).
On the subsequent screen, look for “Gmail” and choose the Gmail API result.
Then, click Enable within the full Gmail API page.
Create Credentials
Now, you ought to be during a dedicated interface for the Gmail API. Click the button to make Credentials.
Fill out the determine what credentials you would like form using the subsequent information:
- Which API are you using? Gmail API
- Where will you be calling the API from? browser (JavaScript)
- What data will you be accessing? User data
Once you’ve done that, click the What credentials do I need? Button at rock bottom.
Set Up a Consent Screen
Now, Google will prompt you that you got to found out a consent screen. This is often an equivalent authorization screen that you see once you use Google to sign up/login to a site.
It would help if you tried to satisfy Google’s requirements, but you don’t get to worry about the knowledge you enter because you’ll only be using this for your WordPress site.
Click the button to line Up Consent Screen.
This should open a replacement tab where you’ll configure an OAuth consent screen (keep the first browser tab handy because you’ll get to return to that during a second). Under User Type, select External. Then, click Create
On the subsequent screen, enter basic details for your site. Again – you don’t get to worry about what you set here because you’re the sole one to see this information.
Once you’ve added the knowledge, click Save at rock bottom.
Finish Adding Credentials to Your Project
Now, return to the tab that contains the Add credentials to your project interface and enter the subsequent information:
- Name – the name of your website (or anything easy to remember).
- Authorized JavaScript origins – you’ll find this within the Post SMTP Mailer/Email Log plugin (Step #1).
- Authorized redirect URIs – you’ll find this within the Post SMTP Mailer/Email Log plugin (Step #1).
Once you’ve added everything, click Refresh. Then, the Refresh button should change to make OAuth client ID – click that to end the method, then click Done.
Now you’re almost finished!
Once you click Done, you ought to see a neighborhood for OAuth 2.0 Client IDs within the Credentials tab of your project (which should automatically open after you click Done).
Click on the entry for the name that you just created:
Now, you only got to find two pieces of information:
- Client ID
- Client secret
Keep these values accessible because you’re getting to need them within the next step.
3. Add Gmail App Client IDs to Post SMTP Mailer/Email Log
To finish the setup, return to the Post SMTP Mailer/Email Log settings in your WordPress dashboard and paste within the Client ID and Client Secret from the previous step. Then, confirm to save lots of your changes:
Then, the plugin should prompt you to Grant permission with Google:
Clicking that link will open the traditional Google authorization process (again, even if you were registering for a site using Google sign-on). However, because you didn’t submit your app to Google for review, Google will show you a warning that “This app isn’t verified”.
Because this is often your app, you’ll safely ignore the warning. Instead, click the option to point out advanced settings, then click the “yourwebsite.com” (unsafe) link to continue the authorization process.
You’ll now undergo the regular process. First, confirm to settle on the choice to permit your WordPress site to possess access to your Gmail account. It needs these permissions to send emails via the Gmail SMTP server.
And that’s it! There have been quite a few steps, but you’re now just about finished.
Send a Test Email
To ensure everything is functioning, Post SMTP Mailer/Email Log includes sending a test email. you’ll access this from the most settings page
You can enter the email that you want to send a text message.
Then, you ought to see a hit message within the plugin’s settings.
And if you attend your email inbox, you ought to also see a test email.
If all goes well, you’re finished.
Your WordPress site will now send all of its emails using the Gmail SMTP server. You’ll confirm that this is often happening by getting to Post SMTP → Email Log. this may list all of the emails that your site sends (along with any errors if the plugin encounters problems).
Benefits of Gmail SMTP Settings
There are various benefits to your organization of using Gmail’s SMTP settings. Here are a number of the foremost powerful reasons you ought to set it up:
- Outsource – Allow different team members — even freelancers — to receive and send company emails. They will engage with prospects, follow up with existing customers, and answer form fill-outs from your website in WordPress.
- Save time – rather than jumping back and forth between Outlook, Thunderbird, Gmail, and WordPress; you’ll streamline your workflow. Manage everything from one email provider or maybe one account.
- Check when offline – There are times once you can’t get access to the online. Whether you’re traveling, out of cell tower range, or during a location without wifi, you’ll still write and answer emails. Then, when you’re back online, the emails will be sent to the right recipient.
User Questions:
1.Does Gmail support port 25?
Configuration notes
If you do not require TLS encryption, you’ll configure your on-premise mail server to point to smtp-relay.gmail.com on port 25, port 465, or port 587. Note: Without TLS encryption, you cannot use SMTP authentication and must use IP address authentication.
2.What are SMTP settings?
SMTP settings are your Outgoing Mail Server settings. … it is a set of communication guidelines that allow the software to transmit email over the web. Most email software uses SMTP for communication purposes when sending an email that only works for outgoing messages.
3.What is my SMTP server address?
An SMTP email server will have an address (or addresses) set by the mail client or application that you simply are using and is usually formatted as smtp.serveraddress.com. For instance, Gmail’s SMTP server host address is smtp.gmail.com, and Twilio SendGrid’s is smtp.sendgrid.com.
4.Is it possible to urge a free SMTP server?
5.SMTP Settings Gmail Custom Domain