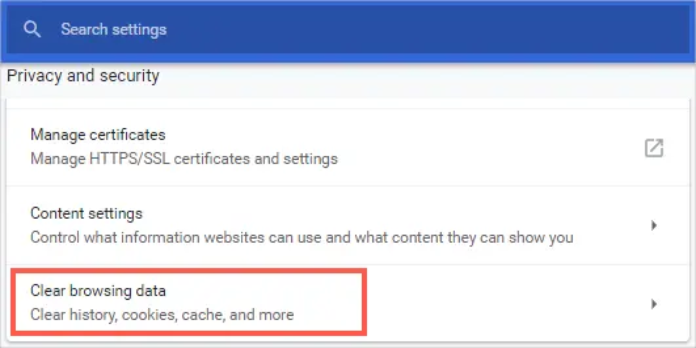Here we can see, “How to: Fix VPN Not Working With Google Chrome”
- Google Chrome is currently the most widely used browser on the planet.
- Using a VPN to enhance your Chrome web browsing experience is simple.
- However, the VPN may refuse to work with Google Chrome on occasion.
- If your VPN isn’t compatible with Chrome, then this guide is for you.
Integrating all programs is the main advantage of a full-spectrum VPN over a browser plugin. Whether they’re browsers or other tools like Spotify or Popcorn Time, they’ll all be connected by a single VPN.
However, as this instance has shown, integration can come in various shades of gray. Many users reported problems with Chrome since the Google browser just won’t work when used with a VPN.
This can be a serious issue, especially for Chrome users who prefer it to other browsers. Keep in mind that these improvements only apply to VPN solutions, not extensions.
Some of the steps may be useful but don’t get your hopes up. If you’re having problems with VPN on Chrome, make sure you follow the tips we’ve provided. You’ll find them listed below.
What should I do if my VPN doesn’t work in Chrome?
1. Double-check your connection
Before we get into the VPN and Chrome troubleshooting, let’s make sure your connection is working properly.
The underlying connection can and will occasionally fail, particularly with Windows 10, which breaks the connection with each new update.
There are several techniques to determine whether your entire connection is down or if the problem is related explicitly to Chrome and VPN.
To begin, try using Chrome without the VPN enabled. If the problem persists, even with a different browser, we recommend that you try one of the following procedures to see if it helps:
- Restart your computer, router, and modem if necessary.
- Check to see if your Wi-Fi is turned on. Also, instead of utilizing Wi-Fi, consider using LAN.
- DNS Flushing:
- Right-click on the Start button to open Command Prompt.
- Type the following commands in the command line, pressing Enter after each one:
- ipconfig /release
- ipconfig /renew
- After that, write and hit Enter the following command: ipconfig /flushdns
- Close the Command line and examine the output for any changes.
- Reset your power settings to their original state.
- Reset the router to its default settings.
2. Invest in a good VPN service
First and foremost, selecting the appropriate VPN can make all the difference. Why spend time looking for solutions to Google Chrome and VPN problems when you can simply avoid them in the first place?
Our pick is PIA, a dependable VPN software that works in tandem with Chrome (among others).
3. Switch servers
The most significant thing you can do when problems arise unexpectedly is to switch servers silently when it comes to VPNs. The majority of free VPN services and all premium VPN services provide a wide number of servers located all over the world.
So, if you’re having problems with one server, there’s a good possibility that switching to another will fix the problem. Some of the most popular ones are prone to overcrowding, and there’s also the risk of a temporary server outage.
All of the accessible VPNs feature a simple mechanism for switching between servers, so you should have no trouble doing so.
On the other hand, if you’re still having problems connecting to VPN and seamlessly using Chrome, be sure to check out the additional tips we’ve provided below.
4. Delete Chrome’s browsing history
Like any other browser, Chrome will save vast amounts of data from speeding up browsing and retaining your history.
Cache and cookie accumulation, on the other hand, will almost always result in slowdowns. It may also impact VPN integration, possibly even preventing connections across the secure tunnel.
We recommend emptying your cache and continuing on from there to avoid this. Naturally, please keep track of your passwords or write them down. Here’s how to clear Chrome’s browsing data:
- Open Chrome and click Ctrl + Shift + Delete to access the Clear browsing data menu.
- Check the box next to Cached images and files.
- Select the Clear Data option.
- Close Chrome and re-enable VPN before attempting to join.
5. Turn off Chrome’s proxy
If you’ve set up a proxy server in Chrome or if it’s set up automatically, we recommend turning it off. The proxy server and VPN don’t get along since one tends to block the other.
If you use a desktop client VPN, it’s also good to turn off the proxy extensions (which are often marketed as VPNs but aren’t in the actual sense of the word).
To disable Chrome proxy, follow these steps:
- Launch Chrome.
- Open Settings by clicking the 3-dot menu.
- Expand the Advanced settings section by scrolling down.
- Under the System section, scroll to the bottom and click Open proxy settings.
- Choose your LAN settings.
- Uncheck Setups are detected automatically.
- Uncheck the box for your LAN box to use a proxy server.
- Confirm the adjustments, then launch your VPN and Chrome.
Problems with proxy servers are really inconvenient. With the help of this tutorial, you can put an end to them.
These instructions should help you disable Chrome extensions:
- Launch Chrome.
- Select More tools and then Extensions from the 3-dot menu.
- Restart Chrome after removing all proxy-related privacy extensions.
6. Re-enable DNS
You can use standard Google DNS instead of the automatically produced DNS. Everything usually works great with the automatic IP address acquisition, but it’s worth a chance to modify it.
In addition, when combined with the VPN’s own reconfiguration, this move solved problems for a large number of users. To reconfigure DNS on your PC, follow these steps:
- Open Network & Internet settings by right-clicking on the Connection symbol on the Taskbar.
- Change the adapter options by clicking on them.
- Open Properties by right-clicking on your default connection adapter.
- Select Internet Protocol Version 4 (TCP/IPv4) from the drop-down menu and select Properties.
- Mark Use the DNS server addresses listed below.
- Insert 8.8.8.8 in the Preferred DNS server field.
- Insert 8.8.4.4 in the Alternate DNS server field.
- Close the Adapter settings after you’ve confirmed the changes.
- Go to VPN settings and make sure that VPN only changes DNS settings while it is in use.
- Check for changes after restarting your computer.
On Windows 10, why isn’t the DNS server responding? Don’t worry; we’ve got you covered with the proper solution.
7. Temporarily disable antivirus
Antivirus software has progressed significantly from anti-malware software. They now come in suits, complete with a variety of system monitoring and optimization tools and, most importantly, third-party firewalls.
These can be useful, especially if you require an additional degree of online security.
However, they tend to ban a variety of connection-dependent services as well as their subsidiaries. In this situation, they may ban your VPN, preventing you from accessing the internet using Chrome.
You may either disable them permanently or whitelist the VPN and Chrome to fix this. This approach varies depending on the solution, so we recommend consulting your VPN’s support website for more information.
You should also check the Windows-native Firewall and add an exception for the VPN in question. In a few easy steps, here’s how to do it:
- Allow a program via Windows Firewall can be found by typing Allow in the Windows Search box.
- Change the settings by clicking the Change settings button.
- Look for your VPN and check the box next to it on the list. Make that both the public and private networks are turned on.
- Confirm the modifications and connect to the VPN once more.
8. Reinstall Chrome as well as the VPN
Finally, if none of the other methods worked, try reinstalling Chrome and VPN and proceeding from there.
Both apps can be impacted by changes in the Windows ecosystem, rendering them vulnerable to update-related issues. As a result, we advise a clean reinstallation as the last choice in this situation.
If you’re not sure how to delete Chrome and VPN entirely, use the procedures below:
- Type Control into the Windows Search box and select Control Panel from the results list.
- Under Programs, click Uninstall a program from the Category view.
- Uninstall your VPN solution by right-clicking on it.
- Clean all residual files and registry entries created by the VPN with IObit Uninstaller Pro (recommended) or any other third-party uninstaller.
- Restart your computer.
- Download and install the most recent version of the VPN of your choosing.
Conclusion
I hope you found this guide useful. If you’ve got any questions or comments, don’t hesitate to use the shape below.
User Questions:
1. Why won’t my VPN function with Google Chrome?
Clear Your Browsing History
You should delete all cached data if your browser keeps failing and causing issues while using a VPN option. To do so, follow these steps: Open the Chrome browser and go to the Settings menu. Locate the Advanced settings by scrolling down.
2. What’s the best way to get Google to function with a VPN?
- Double-check that you’re logged into your Google account.
- Open the Google One app on your Android device.
- Tap Benefits at the top of the screen.
- Locate the VPN feature and select View Details.
- Enable VPN is turned on.
3. Why isn’t my VPN-enabled browser working?
A DNS configuration error is the most typical reason you can’t browse the internet while connected to a VPN. To see if the problem is related to DNS, please take the following steps: Ping an external IP address like 1.1.1.1 or 8.8.
4. If I use a VPN on a browser like Google Chrome, doesn’t
If I use a VPN on a browser like Google Chrome, doesn’t Chrome still know what I am doing? (clueless individual asking) from VPNTorrents
5. Google chrome and Firefox doesn’t load when I put on vpn
Google chrome and Firefox doesn’t load when I put on vpn from nordvpn