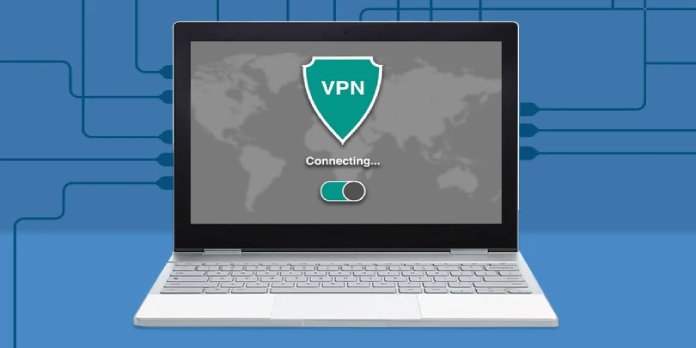Here we can see, “Solved: VPN Blocked by Java Security on Pc”
- Java security is an API that allows users to safeguard their network settings.
- Unfortunately, VPNs are frequently blocked by Java security, which is inconvenient.
- Your privacy may be threatened if your VPN is blocked.
- If you discover that Java prevents you from connecting to your VPN, read our tutorial to learn how to solve it.
FIX: VPN was prohibited by Java Security
1. Upgrade your VPN software
The finest VPNs on the market are built to operate over typical roadblocks like Java security restrictions.
That stated, if your existing VPN cannot connect due to Java security, you should consider replacing it with a significantly better option.
Private Internet Access is the best VPN you could purchase for your devices in the issue at hand.
PIA, which is owned by Kape Technologies (the same company that owns CyberGhost), is simple to use, but it’s also optimized so that you don’t need to be a techie to change your connectivity options.
The service has 3300 servers in 46 different countries, so you’ll get a VPN that works and covers the entire globe.
2. In Java, add an exception
VPN users are occasionally prohibited in web browsers such as Internet Explorer, Mozilla Firefox, Google Chrome, and others, particularly when trying to access Java web content; as a result, it is required to add such domains to the Java exception list.
In Java’s Control Panel, here’s how to do it:
- Go to Start> type Java control panel into the search box and press Enter.
- Alternatively, you can open the Java control panel dialog box by double-clicking on the Java icon in the taskbar.
- Go to the Security tab now.
- Reduce the Security Level to High if it is set to Very High.
- Select Edit Site List from the drop-down menu.
- To enter the site’s URL, click Add.
- Type the URL in the highlighted line, then click the OK button.
- When the Do you trust prompt appears after you run your web browser and try the URL, check the Always trust boxes and then click OK.
3. Delete the Java cache
Another option for resolving VPN security issues caused by Java is to remove the Java cache.
To clear the Java cache, follow these steps:
- Go to Start> type Java control panel into the search box and press Enter.
- Under the Temporary Internet Files section of the General tab, select Settings.
- On the Temporary Files Settings dialog box, click Delete Files.
- Follow the directions after clicking OK on the Delete Files and Applications box.
- After that, start your VPN.
4. Reinstall your VPN software
It’s possible that your VPN client software was installed erroneously, in which case you’ll need to reinstall it.
This is how you do it:
- To access the Control Panel, go to Start > Control Panel.
- Under the Programs menu, select Uninstall an application.
- Select Uninstall from the list of apps to remove your VPN.
- After a successful uninstall, you’ll receive a notification, so click Close to leave the Setup Wizard.
- Alternatively, delete all program leftovers and registry entries created by the VPN using IObit Uninstaller Pro (recommended) or any other third-party uninstaller.
- Restart your computer.
- Download and install the newest version of the VPN of your choice (we recommend CyberGhostVPN).
5. Flush DNS/clear web browser cache
Some VPN customers claimed that emptying their web browser cache fixed the VPN being blocked by Java security.
Meanwhile, your Internet Service Provider’s DNS records could be incorrect. As a result, you’ll need to flush the DNS and clear the cache in your web browser.
This is how you do it:
5.1. Clear the DNS cache
- To begin, select Start > Enter the command prompt.
- Select Command Prompt from the context menu when you right-click “Start” (Admin)
- Press Enter after typing ipconfig /flushdns.
- You should receive a message that states, “Windows IP Configuration.” The DNS Resolver Cache was successfully flushed.
5.2. Delete the Cache in Your Web Browser
- Start your web browser, such as Microsoft Edge.
- To open the Clear recent history dialog box, press Ctrl + Shift + Delete.
- Select Everything from the Time range to clear drop-down menu.
- Make sure the Cache box is checked.
- Select Clear Now.
6. Install the latest Windows updates
The most recent Windows updates improve system stability and fix various issues, including the situation where your VPN was blocked by Java security.
Nonetheless, you can upgrade your Windows OS by following these steps:
- To get started, go to Start, type windows update into the search box, and then click on Windows Update.
- Check for updates in the Windows Update window and install any that are available.
- Restart your Windows PC after the update is complete.
7. Install Java again
Meanwhile, it’s possible that Java was installed wrongly on your Windows computer. To get around the VPN being banned by Java security issues, you may need to uninstall Java from your Windows PC.
To uninstall Java from the control panel, follow these steps:
- Go to Start > Programs and Features > Programs and Features. Alternatively, select Start > Control Panel > Uninstall a program from the Start menu.
- Select all Java-related programs from the list of installed programs, then click the uninstall menu.
- To finish the uninstall process, follow the prompts.
Conclusion
I hope you found this guide useful. If you’ve got any questions or comments, don’t hesitate to use the shape below.
User Questions:
1. What is the procedure for disabling Java security?
Select the Security tab in the Java Control Panel. Uncheck the box that says Enable Java content in the browser. The Java plug-in will be disabled in the browser as a result of this. Apply the changes.
2. What’s the deal with my VPN connection being blocked?
Some networks may attempt to prevent VPN connections by restricting VPN technologies’ common connection ports. Blocking these ports will prohibit a VPN from connecting to a server. For example, OpenVPN uses TCP Port 1194 or 443 by default, and blocking these ports will prevent a VPN from connecting to a server.
3. How can I set up a VPN connection over Windows Firewall?
- Check the list of applications and apps you want to allow via your firewall for your VPN.
- Select the type of network on which you want the VPN to function by checking Public or Private.
- Click Allow another programme if you can’t find your VPN.
- After selecting your VPN, click Add, then OK.
4. Application blocked by Java Security : r/javahelp – Reddit
5. Are Windscribe’s servers affected by the Log4j exploit? – Reddit
Are Windscribe’s servers affected by the Log4j exploit? from Windscribe