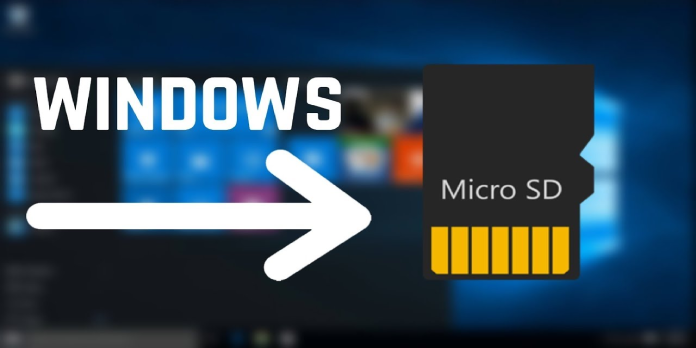Here we can see, “Sd Card Not Being Recognized in Windows 10”
- If your SD card isn’t identified in Windows 10, it’s most likely due to a driver issue.
- If you encounter this issue, you may have a defective card reader on your hands.
- Using specialized software to update your drivers automatically is one answer to this problem.
- You should also check to see whether the device is locked since this could be the source of the problem.
SD card not recognized issues appear to be affecting a growing number of Windows 10 users, according to a growing number of posts.
If you’re having trouble getting your SD Card or SD Card reader to work with Windows 10, follow the steps below.
If you can’t read your SD card on Windows 10, it’s a significant problem, and we’ll teach you how to fix it in this article:
- SD card not showing up in Windows 10 – Users have reported that their SD cards are not showing up in Windows 10. This can be a frustrating issue, but using the methods in this article, you should be able to resolve it.
- Micro SD card not reading data – Several users have claimed that their Micro SD card is not reading their files. This might be a significant issue, preventing you from accessing your files entirely.
- External SD card not recognized – You may experience issues with your SD card from time to time. For example, users have reported that their computer did not recognize their external SD card. This is a relatively common issue, and one of our solutions should be able to help you solve it.
- Several users claimed that their SD card was not recognized after formatting or partitioning. If you choose an incompatible file system, this can happen.
- SD card not identified in any device – Your SD card may be defective or locked if it is not detected in any device. This problem can also arise if you use a file system that isn’t supported.
- SD card not recognized by Kingston, Kodak, or Verbatim — This problem can occur with various SD cards, and many Kingston, Kodak, and Verbatim users have reported it.
- SD card not identified, operating, writable, erasing, ejecting, reading, transferring, connecting, keeping data – Your SD card may experience various issues. Fortunately, most of these issues may be fixed quickly by using one of our solutions.
- SD card is write-protected – If this error message appears on your computer, the issue is most likely a locked SD card. However, pushing the lock switch on your SD card will solve the problem.
How can I resolve SD card issues in Windows 10?
- Run the hardware troubleshooter first.
- To access the Settings app, press Windows key + I.
- Go to the Security & Updates area.
- Select Troubleshoot from the left-hand menu. Now click the Run the troubleshooter option after selecting Hardware and Devices.
You may be able to resolve this issue by just running the hardware troubleshooter. This reasonably straightforward task may be accomplished by following the procedures outlined above.
The issues with your SD card should be totally repaired once the troubleshooter is completed.
If you’re having difficulties opening the Settings app, see this dedicated post for assistance.
2. Verify that your drivers are current
- Install the Windows 10 drivers in compatibility mode after downloading them from the manufacturer’s website.
- Select Properties from the context menu when you right-click on the driver setup file.
- Select the Compatibility tab from the drop-down menu.
- Check Select the prior version of Windows supported by the software from the drop-down list when running this program in compatibility mode. Then, to save the changes, click Apply and OK.
- Install the driver by running the setup file.
- After that, please restart your computer and see how it functions.
Drivers are updated automatically
Manually updating drivers might be complex at times, so we strongly advise utilizing a third-party application to do it for you. As a result, you’ll avoid losing files and maybe causing irreparable damage to your computer.
The tool recommended below will run a full scan of your system automatically, and you’ll be able to fix and update any essential drivers with a single click.
The system does not correctly update the generic drivers for your PC’s hardware and peripherals most of the time.
3. Change the letter of the drive
- Select Disk Management by pressing Windows Key + X.
- Locate and right-click your SD card. Choose Change Drive Letter and Paths or Add Drive Letter from the pop-up menu.
- Change the drive letter or assign it a new one.
If your SD card is still not detected by Windows 10, you might be able to solve the problem by simply altering the letter assigned to it. This is relatively straightforward, and you may accomplish it by following the procedures outlined above.
After that, your SD card should be identified and available to use at all times, so give it a shot.
4. Check to see whether your SD card is locked
If your SD card isn’t recognized by Windows 10, it may be locked. Many SD cards feature a little lock switch on the side that prevents the card from being used.
If Windows fails to recognize your SD card, try moving this switch to see if it helps. Also, check to see if your SD card is locked, as this is a rather typical issue.
5. Before inserting the card, try to get a hold of your reader
Try this simple workaround if your Windows 10 computer doesn’t recognize an SD card. Users claim that you only need to access your card reader before inserting your card.
Your computer will tell you that the drive is empty and that you need to input your card.
You’ll be asked to format the card after you’ve inserted it. The card should now be recognized and ready to use if you click OK. Remember that formatting the card will erase all files on it, so make a backup before proceeding.
6. Format your card with Disk Management
- To access the Win + X menu, right-click the Start button. Select Disk Management from the drop-down menu.
- You should now be able to see the SD card. Format it by right-clicking it.
- A warning window will display, informing you that formatting your card would delete all of the files on it. To continue, select Yes.
- Select FAT32 as the file system and click OK.
If your SD card isn’t recognized by Windows 10, you might be able to solve the problem by formatting it. Following the procedures above, you can do so from Disk Management.
After formatting the card, the problem should be fixed, and your SD card should be detected.
Keep in mind that the FAT32 file system has limits, and you should use NTFS instead if you want to save files larger than 4GB.
7. Double-check that you’re using an SDHC card reader
Because of your card reader, your PC may not recognize SD cards at times. In addition, many high-capacity SD cards are incompatible with older-standard card readers.
For example, if you’re using an SDHC or SDXC card, you’ll need a reader that supports these formats.
8. Make use of the Command Prompt
- To start Command Prompt with full privileges, type cmd into Windows search and select Run as administrator. If Command Prompt isn’t available, Powershell (Admin) can be used instead.
- When the Command Prompt appears, type the following command and click Enter (replace X with the letter that corresponds to your SD card):
attrib -h -r -s /s /d X:*.*
Users have reported that utilizing Command Prompt might occasionally solve the problem.
Malware can modify the security permissions on your SD card, rendering it unreadable. However, you can resolve this issue by following the methods outlined above.
Your SD card’s security permissions should update once you run this program, and the card should be recognized again.
9. Turn off your card reader
- Open the Device Manager program. You may rapidly accomplish this by hitting Windows Key + X and selecting Device Manager from the drop-down menu.
- You must locate your SD card reader once the Device Manager has opened. Choose Disable device from the menu when you right-click it.
- Wait a few moments before right-clicking the disabled device and selecting Enable device from the menu.
If your PC cannot recognize your SD card, you may need to disable your card reader temporarily. However, many customers have said that this method worked for them, so we recommend giving it a shot.
Your SD card will be recognized again after that. However, remember that this is merely a workaround, and you may need to repeat it if the problem reappears.
10. Verify your BIOS settings
If your computer has a built-in card reader, the problem could be with your BIOS. According to users, check your BIOS configuration if the SD card isn’t showing up.
Your card reader may be disabled in BIOS, in which case you’ll need to enable it.
We strongly advise you to consult your motherboard manual for complete instructions on accessing BIOS and adjusting your SD setup.
Conclusion
I hope you found this information helpful. Please fill out the form below if you have any questions or comments.
User Questions
1. Why won’t my computer recognise my SD card?
A broken, inaccurate, or outdated card reader driver is the most typical cause of an unrecognised SD card. As a result, the first thing you should do is make sure your drivers are healthy. Automatic driver update – Driver Easy will detect your system and locate the appropriate driver for your card reader.
2. How do you fix an SD card that hasn’t been detected?
- Select “System Properties” from the “Computer” menu.
- Click “device management” in the left taskbar, then “+” next to “USB controller.”
- Choose “update driver software” from the context menu, then “automatically search for driver software online.”
3. What’s the best way to get my PC to read my SD card?
In the card reader, insert the SD card and connect it to the proper port on your laptop. Then navigate to This PC in File Explorer (Windows key + E). Your SD card should be listed in the right pane. To browse or access the content on your SD card, double-click it.
4. Micro SD card not being detected : r/techsupport – Reddit
5. Help please! My PC won’t read SD cards : r/Windows10 – Reddit