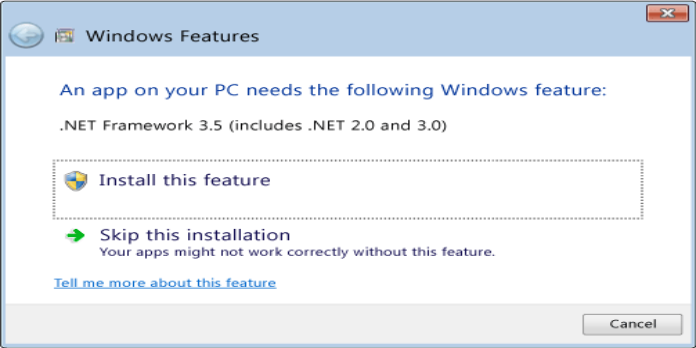This article will show you How to Fix.NET Framework 3.5 Missing From Windows 11. Install .NET Framework 3.5 on Windows 11 to fix .NET 3.5 missing.
If you are trying to install a program and it says that you need the .NET Framework 3.5, but it’s not appearing in your list of installed programs, you can try to fix it by doing the following:
1. Open the Control Panel.
2. Click on Programs and Features.
3. In the left-hand pane, click on “Turn Windows features on or off”.
4. Scroll down to the .NET Framework 3.5 entry and ensure that it is checked.
5. Click on OK.
6. Windows will start installing the .NET Framework 3.5.
Download the Offline Installer
For the .NET Framework 3.5 from Microsoft.
Install the .net Framework 3.5 on Demand
1. Open the Settings app.
2. Click on “Update & Security”.
3. Click on “Windows Update”.
4. Click on the “Downloads” tab.
5. Click on “Update now” next to the “.NET Framework 3.5 (includes .NET 2.0 and 3.0)” entry.
6. Click on the “Install” button.
7. Click on the “Restart now” button.
Why Am I Getting This Pop-up?
.NET Framework 3.5 is missing from your PC. You can install it by using the Windows 10/11 media creation tool.
.NET Framework 3.5 is a prerequisite for many applications. If you don’t have it, you can install it from the Windows 10/11 media creation tool.
Enable the .net Framework 3.5 In Control Panel
1. Open Control Panel.
2. Click Programs.
3. Click Turn Windows features on or off.
4. Scroll down to the .NET Framework 3.5 (includes .NET 2.0 and 3.0) entry.
5. Ensure the checkbox is checked.
6. Click OK.
7. Windows will install the .NET Framework 3.5.
Install .net Framework 3.5 Using Powershell
Open Powershell window as Administrator and run the following command:
Enable-WindowsOptionalFeature -Online -FeatureName Microsoft .NET Framework 3.5
This will install the .NET Framework 3.5 feature on your computer.
Download and Install .net Framework (using Web Installer)
https://www.microsoft.com/net/download/framework/3.5
How to Install .net Framework 3.5 Offline
In Windows 10,
Open Control Panel. Click on Programs and Features. Click on Turn Windows features on or off. Scroll down and expand .NET Framework 3.5 (includes .NET 2.0 and 3.0). Click on the check box to enable it and then click OK. Windows will install the required files and then prompt you to restart your computer.
After restarting your computer, you can now open any .NET applications.
How to Troubleshoot .net Framework Installation
.NET Framework 3.5 is not included in Windows 10 or Windows 11 by default. You may need to install it if you want to run certain applications.
Here are a few things you can try if you are having trouble installing .NET Framework 3.5:
1. Make sure you are using an administrator account
2. Check your computer’s system requirements
3. Download and install the .NET Framework 3.5 installer
4. Run the .NET Framework 3.5 installer
5. Reboot your computer
1. Make sure you are using an administrator account
In order to install .NET Framework 3.5, you must be using an administrator account. If you are not using an administrator account, you will not be able to install the software.
2. Check your computer’s system requirements
Before you try to install .NET Framework 3.5, make sure your computer meets the system requirements. Your computer must have at least:
– Windows 10 Anniversary Update or later
– 1 gigabyte (GB) of RAM
– 16 GB of free hard disk space
3. Download and install the .NET Framework 3.5 installer
Fix Error Code 0x800f0906
The .NET Framework 3.5 feature is missing from your Windows 10/11 installation.
To install the .NET Framework 3.5 on Windows 10/11, do the following:
1. Open the Windows 10/11 Settings app.
2. Click on Update & Security.
3. Click on the Windows Features button.
4. Check the .NET Framework 3.5 (includes .NET 2.0 and 3.0) checkbox.
5. Click on the OK button.
6. Wait for the installation to finish.
7. Click on the Close button.
Fix Error Code 0x800f0907
.NET Framework 3.5 is not a default installation option on Windows 10/11. If you try to install an application that requires .NET Framework 3.5 and it is not installed on your computer, you will see the following error message:
The following features are not installed on this computer:
.NET Framework 3.5
To install .NET Framework 3.5 on Windows 10/11, you can use the following steps:
1. Open the Control Panel.
2. Click on Programs.
3. Click on Turn Windows features on or off.
4. Scroll down and check the box for .NET Framework 3.5 (includes .NET 2.0 and 3.0).
5. Click on OK.
6. Windows will install the .NET Framework 3.5.
Fix Error Code 0x800f081f
In Windows 10,
.NET Framework 3.5 is not included in Windows 10 or Windows 11 by default. If you try to install an application that requires .NET Framework 3.5 and it fails with error code 0x800f081f, you can fix the problem by installing .NET Framework 3.5 from Windows 10/11’s online store.