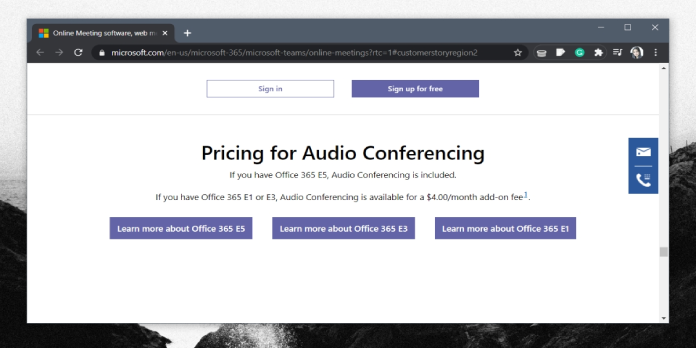Microsoft Teams calls not ringing – Microsoft Teams is a group chat, video calls, and file sharing app available on all platforms. You can also share your screen, start a meeting, and search for people, conversations, and files.
It’s a well-known problem when Microsoft Teams calls don’t ring, but it’s just as frustrating when you’re on the other end of the line. Fortunately, there’s an easy way to fix the problem for both parties.
Fix: Microsoft Teams calls Not Ringing
There are a few things that you can check to try and resolve this issue.
1. Make sure that you are calling the correct number. Microsoft Teams calls are only able to be made to other Microsoft Teams users. If you are trying to call a phone number, the call will not go through.
2. Make sure that you have enabled outgoing calls for your Microsoft Teams account. In order to do this, go to the Settings menu and then select Phone & video. Under the Calls section, make sure that the box for Allow outgoing calls is checked.
3. Make sure that your device has a working microphone and speaker. If there is an issue with either of these, the call will not be able to be made.
4. Try disabling any software or applications that may be causing interference. This can include programs like Skype, Google Hangouts, or Discord.
5. If you are using a computer, try plugging in a headset or using the built-in microphone and speaker.
If you are still experiencing issues with Microsoft Teams calls not ringing, please contact the Microsoft Teams support team for further assistance.
1] Make Sure the Sound is Working Properly on Your Pc
Check the sound settings on your computer to make sure that the volume is turned up and that the sound is working properly.
If the sound is turned up and working properly, then the problem may be with the software or settings on your computer. In this case, you may need to troubleshoot the issue with the software or settings.
If the sound is not turned up or not working properly, then you may need to troubleshoot the sound settings on your computer.
Make Sure the Microphone is Working Properly on Your Pc
Next, check the microphone settings on your computer to make sure that the microphone is working properly.
If the microphone is working properly, then the problem may be with the software or settings on your computer. In this case, you may need to troubleshoot the issue with the software or settings.
If the microphone is not working properly, then you may need to troubleshoot the microphone settings on your computer.
2] Ensure That You are Connected to the Internet
One of the most common reasons for why microsoft teams calls not ringing is because you are not connected to the internet. Make sure that you are connected to the internet and try again.
Check the Volume Settings on Your Device
Another common reason for why microsoft teams calls not ringing is because the volume settings on your device are turned down or off. Make sure that the volume on your device is turned up and try again.
Check the Settings for Microsoft Teams Calls
It is also possible that the settings for Microsoft Teams calls are not configured properly. To check the settings for Microsoft Teams calls, open Microsoft Teams and click on the gear icon in the top-left corner of the window. Then, select Settings and click on the Calls tab. Make sure that the following settings are configured properly:
– Ringing devices: Make sure that the devices that you want to ring when someone calls you are listed here.
– Answer incoming calls: Make sure that this setting is enabled so that you will be able to answer incoming calls.
– Automatically answer calls: Make sure that this setting is disabled so that you will not automatically answer calls.
3] Check License Type and Agreement
MICROSOFT TEAMS CALLS NOT RINGING IF YOU DO NOT HAVE THE CORRECT LICENSE TYPE OR IF YOU ARE OUT OF AGREEMENT.
To ensure that Microsoft Teams calls are ringing, please make sure that you have the correct license type and are in agreement.
4] Check Call Settings on Microsoft Teams
In the Microsoft Teams app, check your call settings to ensure that your phone number is listed as a contact and that your phone is set to ring when calls come in.
1) Open the Microsoft Teams app.
2) In the top left corner, select the Menu icon.
3) Select Settings.
4) Under Calls, ensure that your phone number is listed as a contact and that your phone is set to ring when calls come in.
5) If you’re not getting calls, try adding your phone number to the list of contacts.
6) If your phone isn’t ringing, try changing your phone’s ring settings.
5] Check Quiet Hours Settings
If you’re in a meeting or don’t want to be disturbed, you can enable Quiet Hours. This will prevent all notifications, including calls, from ringing your phone.
To check your Quiet Hours settings:
- Open the Microsoft Teams app.
- Tap the menu icon in the top left corner.
- Select “Settings.”
- Under “General,” tap “Quiet Hours.”
- Make sure that “Enable Quiet Hours” is turned on.
- If you don’t want any calls to ring your phone during Quiet Hours, make sure that “Incoming calls” is set to “Do not disturb.”
6] Update Your Microsoft Teams App
If you’re having problems with Microsoft Teams calls not ringing in App, make sure you have the latest update installed. To do this, open the App Store on your device and navigate to the Updates section. If an update for the Microsoft Teams app is available, install it.
Why Am I Not Getting Incoming Calls on Teams?
If you’re not getting incoming calls on Teams, there are a few things you can check:
– Make sure your phone is turned on and is not in Do Not Disturb mode.
– Sure you’re logged in to Teams with the correct phone number.
– Make sure your phone is connected to the internet and has a strong signal.
– If you’re using a phone app like Skype or Zoom, make sure you’re not in airplane mode.
Conclusion
Hopefully, the above tips have resolved your issue with Microsoft Teams calls not ringing. If not, please feel free to reach out to our support team for further assistance.