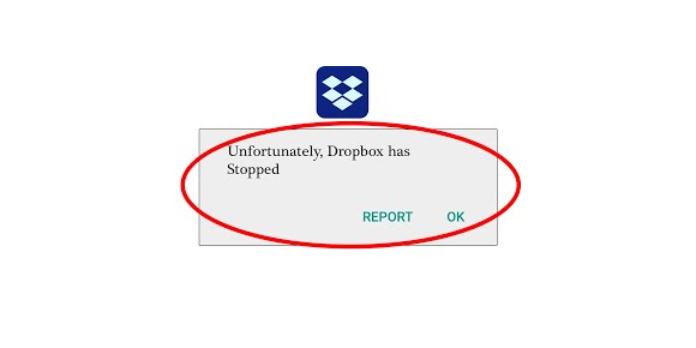Here we can see, “How to: Fix Dropbox Unexpectedly Quit”
- It can be challenging to figure out why Dropbox is crashing in Windows 10 these days.
- To swiftly identify the fundamental problem and apply the best solutions, it’s critical to ask the proper questions first.
- Dropbox is used by millions of people to save, access, and share their documents. Using this cloud storage service, users can establish a dedicated folder on their desktops.
- This will be synchronized, as planned, so that people may access the same content regardless of whatever device they use. Dropbox is a complicated service that is occasionally hampered by technological concerns.
When customers launch Dropbox, one of the most common issues causes it to close immediately. The Dropbox folder vanishes from the screen, making it impossible to sync files.
If you’re having trouble with Dropbox in Windows 10, try the methods below to resolve the issue. But first, let’s look at some other potential difficulties.
What should I do if the Dropbox app crashes right after it launches?
1. Turn off your antivirus software and add Dropbox to the exceptions list
If Dropbox keeps crashing, your antivirus software may be simply blocking it. Go to Settings and check the box next to Dropbox in the list of exceptions to avoid this.
Changing your antivirus is another solution that we strongly recommend. Vipre is the least intrusive solution available right now to cut a long tale short, and it offers a lot more.
It does, however, come with several essential extra capabilities not seen in similar antivirus options, such as anti-threat protection and free, comprehensive tech assistance.
There will always be a time when extra assistance is necessary to remove a challenging piece of malware. In such instances, you’ll be more than happy that you chose Vipre over any other option.
2. Uninstall Dropbox and then reinstall it
- Select Dropbox from the Programs & Features menu.
- Uninstall the program and restart your computer.
- Delete the Dropbox metadata folder by following these steps:
- Using Windows File Explorer, navigate to the location where you want to save the file.
- In the address box, type percent LOCALAPPDATA percent.
- Remove the Dropbox folder from the list of results.
- If you can’t find a Dropbox folder inside percent LOCALAPPDATA%, go to percent APPDATA% and delete the Dropbox folder there instead.
- To reinstall Dropbox, go to the Dropbox website.
- Before reinstalling, apply any Selective Sync settings that are still in effect > wait for Dropbox to reindex your files.
3. Use Zoolz, an error-free alternative
If you don’t have time to go through all of these troubleshooting processes, let us tell you about a method that can help.
Dropbox was indeed your first option. However, this does not rule out the possibility of trying an error-free alternative like Zoolz.
You’re going to reap a slew of benefits, including no upload or download speed or size limits, ultra-secure AWS infrastructure, and multi-faceted backup.
Furthermore, it is recognized to have a low impact on end-user performance, so you can go about your regular routine without fear of Zoolz crashing or interfering with your system in any manner.
4. Update the Windows operating system
Although your operating system’s present state is unlikely to have anything to do with Dropbox, you never know with Windows upgrades.
Ensure your operating system is up to date before moving on to additional options.
Because of Dropbox and security and compatibility concerns, keeping Windows up to date is highly advised.
5. Use the Administrator account to install Dropbox
Ascertain that the Windows account on which Dropbox is installed is an Administrator account. According to several customers, Dropbox likewise stops crashing after adding a password to their Windows account.
Permission concerns, it appears, can also cause Dropbox crashes.
6. Go to the Microsoft Store and download Dropbox
You probably prefer Dropbox’s conventional, win32 version, but there is also a UWP version, which is quite nice. Furthermore, UWP apps (should) work better in Windows 10, so there’s no harm in trying.
Simply go to the Microsoft Store and download and install the UWP version of Dropbox to see if it works better for you.
7. Check your firewall and add Dropbox to the list of allowed programs
- Open Windows Defender Firewall by going to Search and typing firewall.
- Allow an app or feature through Windows Defender Firewall by allowing an app or feature through Windows Defender Firewall.
- Find Dropbox by scrolling down the list of apps.
- Make sure both Private and Public are checked.
- Restart your computer after saving the changes.
Dropbox isn’t a first-party app; therefore Windows Firewall may ban it.
If that’s the case, you don’t need to turn off the firewall completely to get Dropbox to work. Using the procedures above, you can simply add them to the exceptions list.
8. Use the App Troubleshooter to see if there are any issues with the app
- Go to the Settings menu.
- To troubleshoot, go to Updates & Security > Troubleshoot.
- Select Run the troubleshooter from the Windows Store Apps menu.
- Wait for the troubleshooter to complete its work.
- Restart your computer.
If you’re encountering issues with the UWP version of the app, try using the built-in app troubleshooter to see if you can find a solution.
9. Remove the most recent update
- To access Windows Update, go to Settings > Updates & Security > Windows Update.
- Uninstall updates by going to Update history > Uninstall updates.
- Now, locate the most recent update on your computer (you may sort updates by date), right-click it, and select Uninstall from the menu.
- Your computer should be restarted.
As previously stated, Windows upgrades are unpredictable. As a result, a Windows update may cause your machine to malfunction and break some apps or programs.
Let’s flip the idea and delete the latest Windows update if applying the newest updates didn’t solve the problem (or even made it worse). In this case, follow the instructions outlined above.
It’s essential to keep in mind that Dropbox difficulties can come in various shapes and sizes. To be more specific, consumers frequently express their dissatisfaction with:
- Dropbox continues crashing – Dropbox will generally give you an error message if it crashes. As a result, use that message to figure out how to remedy the problem.
- Dropbox keeps indexing – Dropbox is prone to getting stuck indexing. If this is a problem for you, try the suggestions in this article.
- Dropbox not connecting – If you’re having trouble connecting Dropbox to the internet, check to see if your internet connection is working correctly. If everything appears to be in order, proceed to the remedies mentioned below.
- Dropbox will not sync – The same can be said with Dropbox sync issues.
Conclusion
I hope you found this guide useful. If you’ve got any questions or comments, don’t hesitate to use the shape below.
User Questions:
1. How can I get Dropbox to work again?
- If Dropbox is open, close it. In your menu bar, click the Dropbox symbol.
- Dropbox should be uninstalled. Click Applications in your Finder window.
- Restart your computer after the uninstall is complete.
- Delete the Dropbox system folders that remain. Click Applications in your Finder window.
2. How can I close Dropbox and restart it?
In your taskbar (Windows) or menu bar, click the Dropbox icon (Mac). In the top right, click your avatar (picture or initials). Click the Quit button.
3. What is the best way to update Dropbox on my computer?
In your taskbar (Windows) or menu bar, click the Dropbox icon (Mac). Near the top, select the Sync history tab. If files are syncing, they will appear in the order in which they will be synced next.
4. Dropbox Unexpectedly Quits on Windows 10 Solution – Reddit
Dropbox Unexpectedly Quits on Windows 10 Solution from techsupport
5. dropbox.com on reddit.com