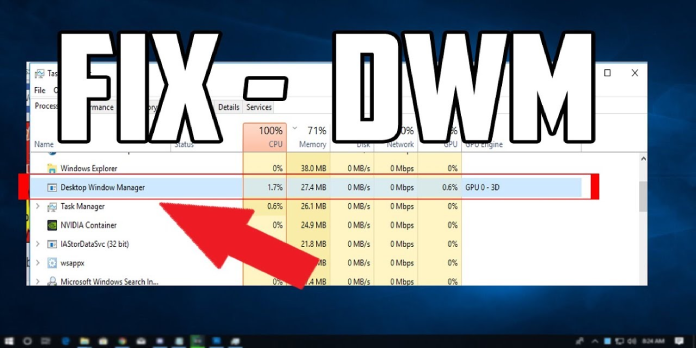Here we can see, “How to: Fix Desktop Window Manager high memory usage on Windows 10”
- A recent Intel driver flaw could be to blame for the Desktop Window Manager’s high memory usage.
- In order to save memory, you need to restart a Windows process, as shown below.
- Another option is to use reputable third-party software to update your drivers.
- You can find and correct even more issues by running a comprehensive system scan.
The Desktop Window Manager (dwm.exe) is the window manager that controls the graphical effects in Windows 10 and Windows 11, such as Flip3D, transparent windows, and live taskbar thumbnails.
It’s a common task that you’ll see running in the Windows Task Manager most of the time.
However, this might go wrong and cause black screen issues or software crashes if it consumes too many resources.
On Reddit, one member had this to say about the situation:
After a few hours of computer use, the Windows Process, Desktop Window Manager, consumes enormous amounts of resources, resulting in black screens and software crashes.
The same problem can occur with Windows 11, and having your PC lag due to service can be pretty frustrating, especially for people who work from home and rely on their computers to run at peak performance.
It’s a significant problem, and while there’s no official explanation yet, another user points out that it’s due to a recent Intel driver flaw.
Why is Desktop Window Manager using so much CPU?
This problem affects all versions of Windows, and many users have experienced Dwm.exe Windows 11 problems. This applies to both memory and CPU issues.
Many customers have reported their CPU being at 100% while nothing is running, and if this is the case, it’s conceivable that background activity is consuming your resources.
Unfortunately, this is a quite widespread problem, and many people have reported significant CPU utilization from explorer.exe on their computers. Fortunately, there are options for resolving the problem.
How can I fix the high memory usage of the Desktop Window Manager in Windows 10 and 11?
1. Open File Explorer from Task Manager and restart it
- Select Task Manager from the context menu of free space on your taskbar.
- Locate the Windows Explorer process in the lower right corner of your screen and click the Restart button.
This is just a workaround given by one of the users who ran into the same issue, but if it worked for him, it’s worth a shot.
2. Install the latest Intel graphics driver or revert to an older version
- Select Device Manager from the context menu when you right-click the Start button.
- Expand the Display adapter folder, right-click on your graphics driver, and choose Update from the drop-down menu.
- Select the first option, Search for drivers automatically.
- If you receive a communication, please read it carefully. The optimal drivers for your device are already installed; however, you can check the manufacturer’s website to see whether a new one for your GPU is available.
- You may also go to the Windows Updates area by clicking the Search for updated drivers on the Windows Update option.
- Look for any driver updates by selecting the Optional Updates option.
3. Perform a complete system scan
- Select Settings from the Start menu.
- Go to the section Update & Security.
- Select Virus and Threat Protection from the Windows Security tab.
- Choose Scan Options from the drop-down menu.
- Select Microsoft Defender Offline Scan from the drop-down menu and click the Scan Now button.
- Ensure you’ve saved your work and that all of your open programs are closed.
- To restart your computer, press the Scan button.
Windows 11
1. Update your graphics driver
- Choose Device Manager by pressing Win+ X-keys.
- Extend the section on Display Adapters.
- Choose Update driver from the context menu when you right-click your GPU.
- Select Automatically search for drivers.
- Wait for the procedure to finish.
If the automated driver search yields no results, you might want to use a driver updater program like DriverFix.
2. Make changes to the visual effects options
- On your desktop, right-click This PC and select Properties.
- Select Advanced system options from the menu.
- Choose Settings from the Advanced tab’s Performance section.
- Select the Custom option from the Visual Effects tab.
- Disable any visual effects you don’t wish to see.
Windows will shut down and run a scan in the background. When you’re finished, the computer will restart on its own. After that, see if the Desktop Window Manager is still hogging resources.
Hopefully, by following these steps, you will be able to resolve the Desktop Window Manager memory problem.
Conclusion
I hope you found this guide useful. If you’ve got any questions or comments, don’t hesitate to use the shape below.
User Questions:
1. What’s the deal with Desktop Window Manager taking so much memory?
A recent Intel driver flaw could be to blame for the Desktop Window Manager’s high memory usage. In order to save memory, you need restart a Windows process as shown below. Another option is to use reputable third-party software to update your drivers.
2. Is it possible to turn off the Windows 10 desktop manager?
To access the Windows Start menu, click Start. Click the Services app after typing services. Locate and double-click Desktop Windows Manager in the Services panel. To disable the service, click Stop in the Desktop Windows Manager box.
3. On Windows 10, how can I free up memory?
- Select Settings > System > Storage from the Start menu. Open the Storage options.
- Turn on Storage Sense to have Windows automatically erase files that are no longer needed.
- Change how we clear up space automatically to eliminate unwanted files manually. Select Clean now under Free up space now.
4. High RAM usage by Desktop Window Manager : r/Windows10
5. Desktop Window Manager is using up a lot of memory for no
Desktop Window Manager is using up a lot of memory for no reason whatsoever. from techsupport