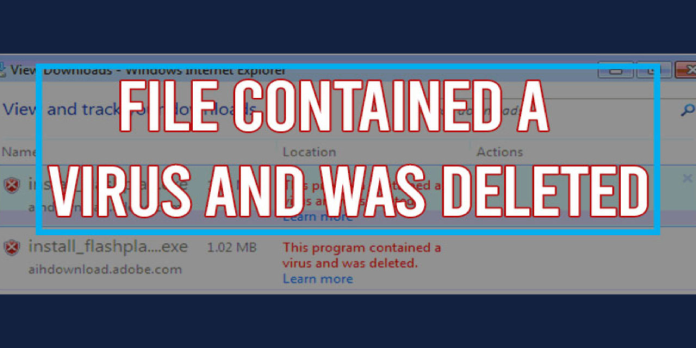Here we can see, “How to: Fix Filename Contains a Virus and Was Deleted”
- When you download an email attachment or other file, the notice Filename contains a virus and was destroyed appears.
- An improperly uninstalled antivirus is most likely to blame for the problem.
- Disable your current antivirus software and observe whether the problem persists.
- Because your present security solution is most likely to blame for this problem, you should consider upgrading to a better one.
Get a notice claiming the filename has a virus and was removed when trying to download an email attachment or other file online. The problem could be with your computer’s speed after installing antivirus.
The error filename included a virus and was erased implies that you tried to uninstall an antivirus, but it didn’t work properly, which is why you’re having problems.
It’s also crucial to take note of the antivirus program you tried to delete and properly uninstall it by obtaining the right removal application and entirely eliminating it.
However, you do not need to be concerned about the virus-infected file that was erased issue because we have some easy fixes that you may try to resolve.
What can I do if the virus-infected file was accidentally deleted?
1. Turn off your antivirus software
Some functions on your computer may be prevented by firewalls and antivirus software, resulting in the filename containing a virus and was erased error.
Although it is not suggested to turn off security software permanently, Windows Defender will still protect you.
Whether the problem remains, you may need to totally uninstall your antivirus and see if the error still occurs.
If the problem has vanished, you’ll need a new antivirus, and we propose the security solution listed below for the job.
It’s faster than most other options, has unrivaled security, and, most importantly, doesn’t cause any disruption to your system or files.
This utility protects your computer from viruses, malware, and spyware by utilizing cutting-edge machine learning techniques that can detect and prevent even zero-day threats before they reach your computer.
2. Start the computer in Safe Mode with Networking
- Your computer should be restarted.
- When the sign-in screen appears, select Power then Restart while holding down the Shift key.
- Select Troubleshoot after the machine restarts to the Choose an option screen.
- Select Advanced settings from the menu.
- Select Startup Settings from the menu.
- Press the Restart button.
- You’ll get a selection of alternatives after it resumes. To enter Safe Mode with Networking, press 5 or F5.
Safe Mode with Networking boots Windows in safe mode, including the network drivers and services you’ll need to connect to the internet or other computers on your network.
Try a clean boot once you’ve entered safe mode.
3. Exit Safe Mode and perform a Clean Boot
3.1 Run a fresh boot
- Type msconfig into the search box, then select System Configuration.
- Look for the Services tab.
- Select the option labeled Hide all Microsoft services.
- Disable everything by clicking Disable all.
- Select the Startup option from the drop-down menu.
- Open the Task Manager by clicking on it.
- Click OK after closing Task Manager.
- Your computer should be restarted.
After carefully following all of these steps, you will have a clean boot environment, which you may use to see if the problem has been resolved.
3.2 Exit Safe Mode and Connect to the Internet
- Right-click the Start button and select Properties.
- Press Enter after selecting Run and typing msconfig.
- Select the Boot option from the drop-down menu.
- The Safe Boot option box should be deselected or unchecked.
- Your computer should be restarted.
This technique will complete the process, and the machine will no longer boot in Safe Mode the next time you resume it.
4. Run Microsoft’s Security Scanner
The tool can be downloaded from Microsoft’s official website.
Select the sort of scan you wish to run when you open it.
Start the scan and go over the scan findings on the screen, which will show you all of the malware that has been detected on your computer.
When a virus infects your computer, it significantly slows down its performance.
When you run a virus scan, any contaminated files may be cleansed by eradicating them, which may result in data loss.
Microsoft Safety Scanner is a malware detection and removal program for Windows PCs. It only scans when explicitly activated, and you have 10 days to utilize it after downloading it.
This means you must obtain the most recent version of the software before running a scan on your machine.
The Microsoft Safety Scanner tool, on the other hand, does not replace your antimalware program. It aids in the removal of dangerous malware from your Windows 10 PC.
Simply delete the msert.exe file from your PC to remove the Microsoft Safety Scanner application.
5. Look for the problem in a different user account or make a new one.
5.1 Make a new user account
- Start by pressing the Start button.
- Make a selection of options.
- Then choose Accounts.
- Choose your family and friends.
- Click Add another user to this computer.
- Fill in the user name and password fields on the form. A new user account will be made for you.
- Change the account type by clicking on it.
- To set the account to administrator level, click the drop-down arrow and select Administrator.
- Your computer should be restarted.
- Log in to your newly created account.
If the problem disappears, your other user profile may be corrupted.
5.2 Make an attempt to fix a faulty user profile
- Make use of your new account to downgrade your old one.
- Click OK or Apply.
- Restore the default admin level of your former account.
- Rep this process a few times to help eradicate any corruption.
- Keep your account set to Administrator mode.
When utilizing the newly established account, see if the filename contained a virus and remove the problem.
If the problem persists, you can either repair the old user account or move to a new one. If you have multiple user accounts, try logging in to each one to see if the problem persists or disappears.
Conclusion
I hope you found this information helpful. Please fill out the form below if you have any questions or comments.
User Questions
1. How do you fix an operation that failed because a file included a virus or other possibly undesirable software?
You can ignore the “Operation did not complete successfully because the file contains a virus” warning if you feel the file you downloaded is genuine. You’ll need to temporarily disable Windows Defender and open the file while it’s turned off to accomplish this.
2. Is it possible for a virus to infect a DOCX file?
Cybercriminals love Microsoft Office files, especially Word documents (DOC, DOCX), Excel spreadsheets (XLS, XLSX, XLSM), presentations, and templates. Embedded macros – tiny programmes that execute inside the file — can be found in these files. Macros are used by cybercriminals as programmes to download malware.
3. How do I give a virus permission to download?
Select “Start,” type “Defender,” choose “Windows Defender,” then the “History” tab. Select the “All detected items” radio button. Examine the detected false positive item. “Allow item” should be selected.
4. [filename].exe contained a virus and was deleted. Fake alert
How do I fix the virus: [filename].exe contained a virus and was deleted. Fake alert from techsupport
5. Help “Contained virus and was deleted” I can’t even download
Help “Contained virus and was deleted” I can’t even download mcafee again from computers