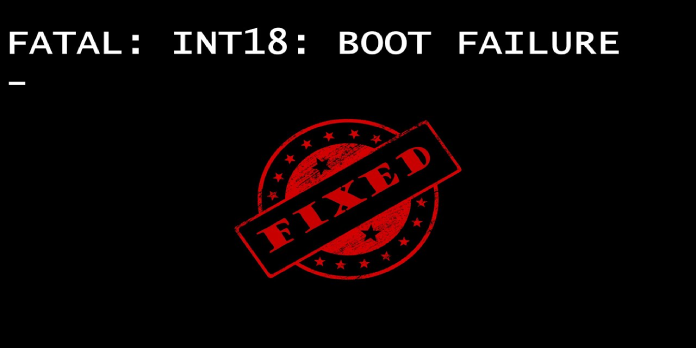Here we can see, “Fatal: INT18: Boot failure fix”
Symptoms and description
This Error is linked to the error messages, alerts, warnings, and symptoms listed below.
Symptom 1: Fatal: INT18: Boot failure error screen on startup
When an operating system is installed on a hard drive, the installer activates the OS’s boot files partition. The BIOS loads and starts the first sector on the bootable disk every time a computer with that OS is turned on as part of the boot process. The MBR (Master Boot Record) is the first sector on the disk that contains code that checks the partition table for an active partition and loads the first sector of that partition (the boot sector). If no active partitions are available, the loading process will halt, and the error “Fatal: INT18: Boot Failure” will appear.
On Windows XP, Vista, 7, 8, 8.1, and 10, here’s an example of a Fatal: INT18: Boot failure error screen:
FATAL: INT 18: BOOT FAILURE
This Error’s Causes
One of the following causes has been identified as a possible cause of this error:
Cause 1: There are no active partitions available
The system loading process comes to a standstill if MBR cannot locate an active partition on the present disk. This is frequently caused by mistakes made while manually arranging the partitions.
Cause 2: Bootsector for active partition is invalid.
This error may also happen if MBR tries to send execution to an active partition that lacks a valid, executable bootsector. In addition, disk writes failures, boot sector infecting malware, and power shortages can destroy the bootsector.
Fixing the Windows error “Fatal: INT18: Boot failure.”
Fix 1: Use Easy Recovery Essentials to mark a partition as active.
The one-click automated system repair in Easy Recovery Essentials fixes difficulties caused by wrong active partition settings. If EasyRE cannot locate an active partition, it will resolve the issue by locating and labelling the single, proper boot partition as active. This is done automatically as part of the automated repair procedure and does not involve any user interaction or manual action.
Easy Recovery Essentials’ built-in Automated Repair tool is guaranteed to fix the “FATAL automatically: INT 18: BOOT FAILURE” issue. EasyRE can be downloaded and produced on any PC and is presently available for Windows XP, Vista, 7, and 8.
- Download Easy Recovery Essentials. Before you download EasyRE, note your Windows version (XP, Vista, 7, or 8).
- The image should be burned.
- Start your computer with the Easy Recovery Essentials CD or USB you made.
- After EasyRE has started, select “Automated Repair” and click Continue.
- After EasyRE has finished scanning your computer’s disks, find and pick the drive letter for your Windows installation from the list, and then click the Automated Repair option to start the repair process.
- Easy Recovery Essentials will begin looking for faults on the selected drive. EasyRE will scan the disk, partition, bootsector, filesystem, bootloader, and registry for faults and attempt to rectify them automatically. EasyRE’s repair is totally automated; thus no interaction is required:
- EasyRE will provide its findings after the process is completed. To reboot your PC and test the changes, click the Restart option.
Fix 2: Use the built-in Automatic Repair feature in Windows
Use Windows Automatic Repair to mark the disk partition as active to repair this problem. To use Automatic Repair from an install CD, follow these steps:
- Start by booting from the Windows installation CD.
- After selecting the appropriate language, time, and keyboard input on the setup page, click Next.
- Select Troubleshoot from the Repair Your Computer menu.
- Select Advanced settings from the menu.
- Select Automatic Repair and then your operating system from the drop-down menu.
- A snapshot of the System Recovery Options Menu is shown below.
Fix 3: Diskpart can be used to mark a partition as active
A partition can also be marked as active using the built-in Diskpart Windows program. The indicated partition must contain the Windows bootloader for Windows to load correctly.
To execute Diskpart and modify the disk’s state, follow these steps:
- First, start by booting from the Windows installation CD.
- Then, after selecting the appropriate language, time, and keyboard input, click Repair your machine.
- Click Next after selecting the Windows installation drive, which is commonly C:\
- When the System Recovery Options box displays, select Command Prompt.
- After that, type the following command and click Enter:
diskpart
6. Then type:
list volume
To receive a list of all available partitions, and then press Enter.
7. Then start writing.
select volume X
Press Enter after selecting the volume you want to make active.
8. Then hit Enter after writing. To make the currently selected volume active.
active
Here’s an example of what the PC’s console output should look like once Diskpart has correctly declared the volume as active:
Fix 4: Using Windows Disk Management, mark the partition as active
If the user has a second copy of Windows installed on a different drive, he can boot into it and set the active partition on his first disk. If he has another working PC, he can connect his hard drive to that PC and declare the partition on the drive as active from there.
- To use Windows Disk Management and mark a partition as active, follow these steps:
- First, press Enter to open the start menu and type diskmgmt.msc.
- Then, select Mark partition as Active from the context menu when you right-click on the partition you want to make active.
Conclusion
I hope you found this information helpful. Please fill out the form below if you have any questions or comments.
User Questions
1. How do you cure an INT18 boot failure that is fatal?
- Fix #1: Use Easy Recovery Essentials to mark a partition as active.
- Fix #2: Use the built-in Automatic Repair feature in Windows.
- Fix #3: Use Diskpart to mark a partition as active.
- Fix #4: Using Windows Disk Management, mark the partition as active.
2. What are the causes of boot failure?
Incorrect BIOS Boot Order: A device that does not have the OS comes first in the boot sequence. Operating system corruption: The operating system is corrupted, and BOIS cannot detect it. Damaged, unreadable, or unrecognisable system disk: The system hard drive is damaged, unreadable, or unrecognisable.
3. What causes the absence of the default boot device?
The words “default boot device missing” or “boot failed” indicate that your computer cannot locate a bootable device. An erroneous boot sequence, a misconfigured BIOS, a loose connection, damaged boot data, or a malfunctioning hard drive, among other things, might cause this problem.
4. FATAL: INT18: BOOT FAILURE When I try to run a machine
FATAL: INT18: BOOT FAILURE When I try to run a machine from virtualbox
5. How to Boot From USB? : r/virtualbox – Reddit