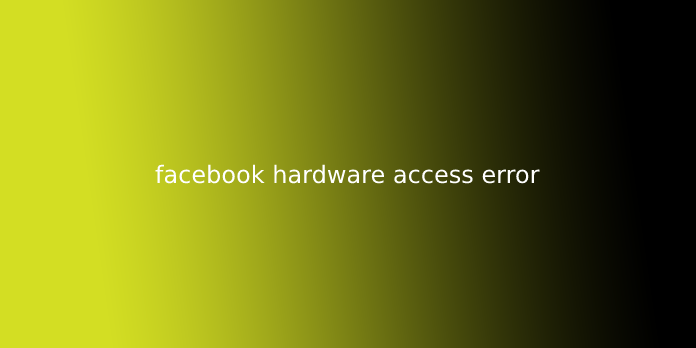Here we can see “Facebook hardware access error”
Facebook shows the hardware access error mainly because it cannot access the camera or microphone on your computer. This happens mainly thanks to permissions and browser incompatibilities or outdated Windows/system drivers. This issue may additionally be caused by conflicting devices, drivers, or applications. Users happen this problem once they want to form a video call from the Facebook messenger (in an internet browser) but fail to do so. This is often the error message thrown:
“An error occurred when trying to urge access to Camera and Microphone: Hardware Access Error.”
This is a widespread problem and is typically solved by enabling permissions on your computer. If the permissions are already there, it probably means there’s a drag together with your browser or other software modules. Before diving into other technical solutions, we’ll first undergo some basic workarounds and troubleshooting steps.
First, to rule out any hardware issue, check if other video calling applications like Skype, Hangouts, Zoom, etc., are working fine. Also, confirm that your browser is updated to the newest built and check out to refresh the Facebook page by pressing F5 to rule out any temporary communication glitch. Furthermore, consider disabling your antivirus or close up your firewall and use the incognito or in-private mode of your browser or clear the browsing data of your browser.
Solution 1: Allow the utilization of Mic and Camera within the Privacy Settings
Windows 10 has implemented privacy settings alright during which applications aren’t allowed to access specific Windows features and resources until not allowed by the user. If the access to your mic and camera are disabled within the privacy settings of your system, then you’ll encounter the Hardware access error. Therein case, enabling access for your browser to use your mic and camera may solve the matter.
- Press the Windows key and sort Camera Privacy Settings. Then within the search results, click on Camera Privacy Settings.
- If Camera Access for this Device is Disabled, click on the Change button and toggle the switch to Enabled.
- Now, check under the heading of Allow apps to access your camera, and if the choice is Disabled, Enable it.
- Then under the heading of Choose which Microsoft Store apps can access your camera, scroll right down to find your app (if employing a store app like Messenger) and permit the camera access for it.
- Now, Enable the choice of Allow desktop apps to access your camera setting.
- Repeat equivalent steps for your Microphone. Next, open Facebook and check if it’s operating fine now.
Solution 2: Reset the Site Permissions
Your browser uses site permissions to manage access of the location to different resources. If any of those permissions aren’t configured properly for Facebook, then you’ll encounter the error under discussion. Here, resetting the location permissions may solve the difficulty. For Chrome, follow the steps mentioned below:
- In the browser’s Address bar, on the left side of the Facebook address, click on the padlock icon, then click on Site Settings.
- Now, ahead of permissions, click on Reset Permissions.
- Relaunch Chrome and open Facebook. If asked for access to the camera and mic, allow it and check if it’s operating fine.
Solution 3: Update Windows and System Drivers
Outdated Windows and system drivers are the basis explanation for many system issues. If the outdated Windows version or system driver isn’t compatible with the Facebook website, it will end in the present hardware access error. Given the conditions, updating Windows and system drivers may solve the difficulty.
- Update Windows to the newest built.
- Then, update your system drivers. It’ll be a simple idea to see the vendor’s website for the newest version of the system drivers, especially for your camera and mic drivers.
- After updating Windows and system drivers, power cycle your computer and check if Facebook’s issue is resolved.
Solution 4: Remove Conflicting Applications
If any of the resources aren’t available to the browser/Facebook website thanks to a third-party application, the Facebook website will throw the hardware access error. Third-party applications run side by side together with your browser. To rule out any software conflict, it’ll be a simple idea to wash boot your Windows.
- Clean boot your system (to rule out drivers’ issues, you’ll boot using safe mode).
- Now open Facebook, and use Messenger to see if the error message has gone.
- If it has, then find and uninstall the conflicting applications. Two such applications are Corel Video Maker and Messenger Beta.
If you’re having trouble diagnosing which application could be conflicting, you’ll enable applications bunch by bunch and until the error shows up again. Then you’ll narrow it right down to which application was causing the difficulty.
Solution 5: Disable Conflicting Devices
Suppose some devices are creating issues within the operation of the camera/mic, sort of a Bluetooth device or a secondary camera. In that case, Facebook won’t be ready to access the camera and hence show the Hardware Access error. Here, disabling extra devices like extra cameras or microphones that you aren’t using may solve the matter during this case.
- Click on the Windows button, and within the Windows search box, type Device Manager. Then within the search results, click on the Device Manager.
- Now expand the category of the suspected device. Then find and right-click on the device that you suspect of making the difficulty and click on Disable device.
- Problematic devices might be Bluetooth devices, secondary cameras, IR sensors, secondary mic, etc. But confine mind disabling these devices may bring other sorts of issues just like the disability of Windows Hello etc., you’ll always turn these back on if this doesn’t work.
Solution 6: Reinstall the Problematic Drivers
Windows has its library of built-in drivers. The error can occur when any of the specified devices, i.e., camera and mic, are employing a third-party driver or using an outdated one. Given the circumstances, uninstalling the driver and installing the compatible Windows driver may solve the problem.
- Open Device Manager, find and right-click your camera (often under Cameras, Sound, video, and game controllers or Imaging devices), then click on Uninstall Device.
- Also, check the checkmark of Delete the driving force software for this device.
- Now click on the Uninstall button and restart your system.
- Upon restarting, your device should install automatically install the default drivers. If not, open Device Manager and click on Scan for Hardware Changes.
- Repeat an equivalent process for your Microphone.
- Now open Facebook using the browser and check if it’s working fine.
Solution 7: Creating EnableFrameServerMode Key in Registry
Windows Registry is that the central hub for all configurations and settings of your system. Even some settings that aren’t available anywhere within the OS are often managed by using the registry. If nothing has helped you thus far, allow us to try the registry workaround to unravel the hardware access issue.
Warning: Proceed at your own risk as editing registry requires a particular level of experience, and if not done correctly, you’ll find yourself causing lasting damage to your system.
1. Back up your registry before proceeding with the solutions. For example, press Windows + R, type Regedit then presses Enter.
2. Navigate to the following path:
Computer\HKEY_LOCAL_MACHINE\SOFTWARE\WOW6432Node\Microsoft\Windows Media Foundation
3. In the left pane of the registry window, select the Platform key. If there’s no Platform key, create one (right-click the Windows Media Foundation and choose New >Key name it as Platform).
4. Now within the right pane of the registry window, right-click in an empty area, then hover over New and choose DWORD (32-bit) Value.
5. Now rename the new key as EnableFrameServerMode and choose its value as zero.
6. Exit the registry editor after saving your changes and restart your system.
7. Upon restart, open Facebook using your browser to see if it’s beyond the hardware access error.
Solution 8: Use Microsoft Store Messenger App
Windows Store has a library of many popular applications. For example, if you’re having issues using Facebook Messenger within the browser and still cannot make it to the figure, then using the Windows Store app may solve the difficulty for you.
- Open Microsoft Store and near the highest right corner, click on Search and sort Messenger.
- In the search results, click on Messenger (published by Facebook).
- Click on the Get button then the Install button. Await the completion of the installation process.
- Now launch the Messenger app and use your credentials to sign in.
- Try to make a video call through the newly installed app to see if the difficulty is resolved.
Solution 9: Try Another browser
The bug might cause the Facebook hardware issue in your browser. Every browser has temporary configurations and storage stored alongside installation files. If any of those are corrupt or incomplete, you’ll have problems just like the one under discussion. To rule that out, try using another browser.
- Download and install another browser. But confine mind if you’re having issues within the chromium-based browser like Chrome, then you’ll encounter an equivalent error if another chromium-based browser is employed. Therein case, attempt to use a non-chromium-based browser like Mozilla Firefox.
- Now launch the newly installed browser and open Facebook to see if it’s begun to operate fine.
Solution 10: Start A Voice Call then Switch to Video Call
If nothing has worked for you thus far, then there’s a workaround that will allow you to make the video calls during a browser if they are becoming the error once you do so. We’ll first start the voice call then switch it to a video call.
- Open Facebook in your browser and choose the contact you would like to call.
- Then start a voice call with the contact.
- After establishing the voice call, when both persons can hear one another, click on the camera icon to modify the video call.
- If you’re trying to form a gaggle call, then, after establishing the voice call, the users should switch the camera one by one to start the video call.
If you’re still having issues, reset your browser or try another app/platform like Skype.
Users Questions:
1. Windows 10: Hardware Access Error when using Facebook Messenger in Windows 10
Discus and support Hardware Access Error when using Facebook Messenger in Windows 10 in Windows 10 News to unravel the problem; [ATTACH] [ATTACH]Having hardware support capabilities sort of a camera and Microphone in your Windows 10 allows you to make Skype video calls, record videos,…
2. Facebook Hardware Access Error, Camera and Mic enabled but still error
Does anyone face the issue of using Google Chrome Facebook Video Chat and show the error message? I even have to browse YouTube for solutions, but none of their methods works. Please let me know if u have a solution for this because I just recently bought my laptop (Asus Zenbook Flip 14) on Sept 30. But MS edge works fine…