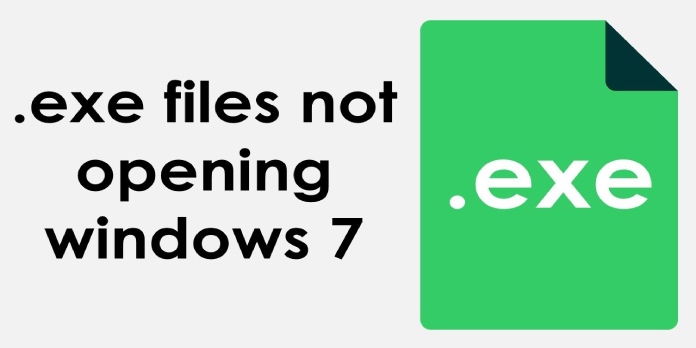Here we can see, “Exe Files Not Opening on Your Windows 7 Pc? Here’s a Fix”
- Many Windows 7 users have reported that they cannot run.exe files that they have recently downloaded or extracted.
- If the exe files would not open on your PC, the first step is to restore the default registry settings.
- Using professional antivirus software, do a deep scan of your system to hunt for viruses.
- Also, follow the procedures below to move the.exe file to a different location.
Are exe files refusing to open on your Windows 7 computer? This can be a huge issue, but there is a solution. Continue reading to learn about the best ways to fix this situation.
What should I do if I can’t open any programs in Windows 7?
1. Reset the registry to its default settings
- Enter regedit by pressing Windows Key + R. Click OK or press Enter.
- Locate the registry entry (key) HKEY CLASSES ROOT.exe in the next window.
- Right-click on the registry key to select it.
- Change the value data by selecting Modify > Change the value data.
- Replace it with exefile.
- HKEY_CLASSES_ROOT\.exefile. is the registry key to look for.
- Replace the Value data with “percent 1” percent *
- Make your way to the following key: HKEY_CLASSES_ROOT\exefile\shell\open\
- In the right pane, double-click (Default) and change the Value data to ” percent 1″ percent *. To save your changes, click OK.
- Close the Registry Editor.
If exe files won’t open on your PC at any point, the first thing you should do is restore the registry to its default state. This is due to the fact that an a.exe file that fails to open is linked to a registry setting.
Follow the steps outlined above to restore the registry to its default state. If you execute these procedures correctly, your.exe files should now open without any issues.
2. Make changes to the registry
- Start the Registry Editor program.
- HKEY Current UserSoftwareClasses is the key you’re looking for.
- Right-click on the.exe subkey on the side (left) panel.
- Choose Delete > OK.
- Delete the following keys as well:
- bat
- cmd
- reg
- regedit
- secfile
- Exit the Registry Editor by using the Esc key.
- Your PC’s.exe files should start working if you follow these steps exactly.
This is a similar technique, but it can be helpful to if exe files on your Windows 7 PC refuse to open at all.
It’s crucial to note, though, that altering the registry is dangerous since you might quickly lose essential files and data if you’re not careful.
As a result, you should back up your registry before attempting this solution.
Unless you enable it, Windows will not save your registry backup. Here’s how to do it the right way!
Follow the procedures below to back up the registry:
- Open the Registry Editor program.
- Locate the required entry and select it (registry key you want to back up).
- Select File, then Export from the drop-down menu.
- Select the backup location in the dialog box.
- Put a name for the file you’re saving in the Filename box.
- Save the file.
- Close the Registry Editor.
3. Run a malware scan on your computer
If your computer becomes infected with a virus, you may be unable to open.exe files at all.
Malware evolves rapidly, and antivirus products stay up by regularly updating their libraries to detect as many new threats as possible.
Antivirus software is required to eliminate a virus from a computer system. There are a plethora of excellent antivirus tools available on the market to assist you in scanning your PC and removing viruses.
4. Make use of the Windows Troubleshooter
- On your PC’s desktop, click the Start button.
- Go to System and Security in the Control Panel.
- Find and repair faults and click on it (Troubleshooting).
- Choose the appropriate troubleshooter.
- To complete the process, follow the on-screen directions.
This approach can be used before attempting any of the solutions mentioned above. The Windows Troubleshooter is the first port of call for any system-related error.
In this instance, it could also be used as long as the problem is caused by a system failure or error rather than by external or third-party meddling.
5. Restore the.exe files’ file association
- This.reg file can be downloaded.
- Double-click the downloaded file once it has finished downloading.
- When the confirmation box displays, select Yes.
This problem can occur if your registry has been changed. However, by following the methods outlined above, this can be remedied. The problem with.exe files should be fixed after that.
6. Rename the.exe file and save it somewhere else
If you can’t run.exe files you’ve just downloaded or extracted, consider relocating them to a different location, such as your Desktop or your partition’s root directory.
It’s possible that the file path is too long or contains unusual characters, preventing files from running. Also, this method will not work if you cannot run any.exe files on your computer.
Finally, this article has covered four widely used ways when exe files on Windows 7 fail to open.
Conclusion
I hope you found this information helpful. Please fill out the form below if you have any questions or comments.
User Questions
1. How do I get a software in Windows 7 to open?
- Reset the registry to its default settings.
- Make changes to the registry.
- Check your computer for malware.
- Make use of the Windows Troubleshooter.
- File associations for.exe files can be restored.
- Transfer the.exe file to a new location.
2. On Windows 7, how can I start an EXE file?
Executable Files (EXE) (Windows) To run an EXE file, double-click it. Windows executable files, or EXE files, are designed to be run as programmes. Any EXE file can be started by double-clicking it.
3. Nothing happens when you execute EXE?
In the right side pane, locate HKEY CLASSES ROOT.exe and update the value of the Default key to exefil. Go to HKEY CLASSES ROOTexefileshellopencomman in the registry editor. Change the value of Default key to ” percent 1″ percent in the right side pane. After that, reboot your computer.
4. cant open EXE files : r/windows – Reddit
5. EXE files not working. regedit won’t open, and all programs
EXE files not working. regedit won’t open, and all programs default setting is to run in firefox. from techsupport