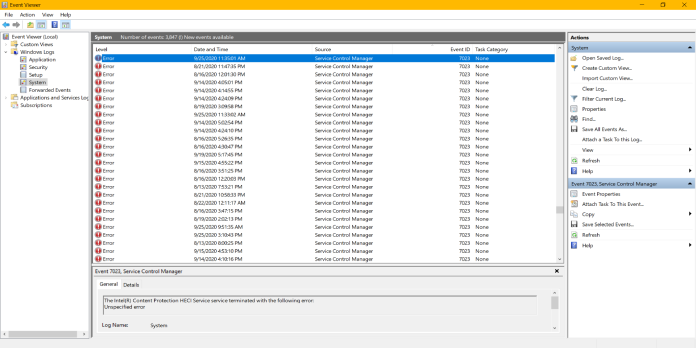Here we can see, “How to: Fix Event Id 7023 Error in Windows 10”
- The Connected Devices Service ends, resulting in the event ID 7023 Windows 10 problem, which breaks Windows for some users.
- Check that the Connected Devices Service’s dependant services are enabled and operating.
- Changing some Shared experiences settings, according to some users, will quickly fix the event ID 7023 problem.
- Removing conflicting programs may also assist you in permanently resolving this vexing problem.
A Connected Devices Service problem with event ID 7023 has been reported by certain users on Microsoft‘s forum. This is a Windows 10 crash issue that some users are experiencing. For example, a user stated in a forum post:
At least once a day, I get a blank screen. According to the Event Viewer, the Connected Devices Service service stopped with the following unspecified error Id 7023.
If you’re having the same problem, take a closer look at the solutions listed below. Then, without hesitation, apply them one by one.
What is the solution to the Event ID 7023 problem in Windows 10?
1. Run a scan with System File Checker
- To begin, click the magnifying glass button on Windows 10’s taskbar to launch the search application.
- Then, in the search utility, type the keyword cmd.
- Within the search tool, click Run as administrator for Command Prompt.
DISM.exe /Online /Cleanup-image /Restorehealth
- Then type sfc /scannow onto the command prompt and hit Enter.
- Wait until the scan is 100 percent complete.
- If you receive a scan result that shows Windows Resource Protection fixed system files, restart your desktop or laptop.
2. Verify that the Connected Devices Platform Service is turned on and active
- On the menu, press the Windows key + X shortcut simultaneously, then click Run.
- Open the Services window by typing services.msc into Run and clicking OK.
- Then, double-click Connected Devices Platform Service to view the window seen in the screenshot below.
- Select Automatic (delayed) from the Startup type drop-down selection if that service is disabled.
- If the service isn’t operating, click the Start button to start it.
- To save the changes, click the Apply button.
- Then, to close the window, click OK.
3. Verify that the Connected Devices Platform services that are dependent on it are turned on
- As mentioned in the first few stages of resolution one, open the Services window.
- Then, double-click Network Connection Broker to bring up the service’s properties box.
- From the Startup type drop-down menu, choose Automatic.
- Press the Start button if the service isn’t operating.
- To confirm the new settings, click Apply.
- Close the service window, select the OK option.
- To open the TCP/IP NetBIOS Helper service window, double-click it.
- Select the option for automatic startup.
- To begin, press the Start button (if needed).
- To finish, select the Apply and OK options.
4. Select the option to Restart the Service
- As with the initial resolution, open the Services window.
- To open the Connected Devices Platform Service window, click it.
- Select the Recovery tab from the drop-down menu.
- Then, from the Subsequent failures drop-down menu, choose to Restart the service.
- To save your new service settings, click the Apply button.
- Close the Connected Devices Platform Service window by clicking OK.
5. Enable cross-device sharing option
- Press the Windows key + I hotkey to launch Settings.
- In the Settings menu, select System.
- Then, on the left side of the settings page, select Shared experiences to access the choices listed below.
- If the option to share across devices is turned off, turn it on.
6. Restart Windows 10 for the first time
- The Run accessory window should now be open.
- Type the following command into MSConfig and click OK to open it: msconfig
- Then, under the General tab, select the Selective startup radio button.
- Uncheck the Load startup items tick.
- Check the boxes for using original boot configuration and Load system services.
- On the Services tab, choose the Hide all Microsoft services tick.
- To deselect the remaining services, press the Disable all option.
- Then, to save your settings, press the Apply button.
- To close the window, click OK.
- On the dialog box that appears, select the Restart option.
This fix ensures that no third-party software interferes with the Connected Devices Platform Service.
Conclusion
I hope you found this guide useful. If you’ve got any questions or comments, don’t hesitate to use the shape below.
User Questions:
1. What is the source of Event ID 7023?
Microsoft claims that: When the Service Control Manager encountered an error when attempting to stop the service, this event was reported.
2. What is the best way to solve Event Viewer issues in Windows 10?
Double-click the error you want to copy in Event Viewer. To place a copy on your Clipboard, click the Copy button on the General page and then shut Event Viewer. Begin writing your message and pasting it into the body. After quitting Event Viewer, make sure this is the first paste.
3. What should I do if I get a service control management error?
- Take a look at the Event Viewer.
- Service should be restarted.
- Set up the Service Login Options.
- Changes should be made in the Group Policy Editor.
- On your Windows PC, install Advanced System Optimizer.
- Conclusion.
4. Computer shuts off and back on with no error. Please help!!
Computer shuts off and back on with no error. Please help!! from techsupport
5. Service Control Manager – ID 7023 : r/EventID – Reddit