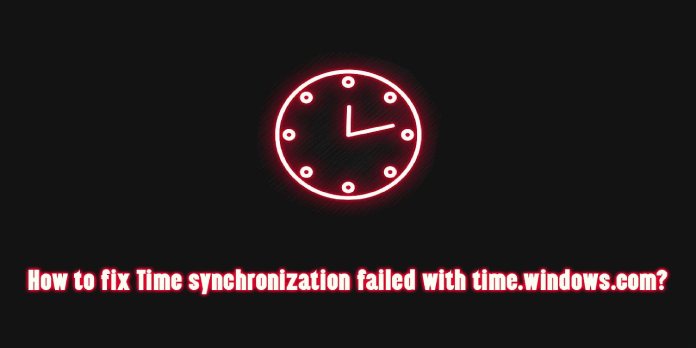Here we can see, “How to: Fix Time Synchronization Failed With Time.windows.com”
- If your time synchronization on Windows 10 breaks, you may experience problems online.
- Some users suggested SFC and DISM scans as a way to help.
- Changing registry values, according to other users, also worked.
- Disabling or modifying your firewall’s filters, on the other hand, appears to help.
Automatic clock synchronization has been a feature of Windows for a long time, and it is still available in Windows 10.
Unfortunately, a small number of customers are experiencing problems with clock synchronization and are reporting it. While Windows was synchronizing with time, an issue occurred. Error message from windows.com
What is the solution to the time.windows.com synchronization error?
1. Verify that the Windows Time service is active
- Enter services.msc by pressing Windows Key + R.
- Enter or click OK to continue.
- Locate the Windows Time service in the Services pane and double-click it to access its properties.
- To start the Windows Time service, change the Startup type to Automatic and click the Start button.
- To preserve your changes, click Apply and OK after that.
Because the time synchronization feature is strongly reliant on Windows Time service, you might get this error if the Windows Time service isn’t working.
2. Switch to a new server
- Enter the date by pressing Windows Key + S.
- From the menu, choose Date and Time.
- Go to Internet Time and click the Change settings button when the Date and Time window appears.
- Click the Update Now button after selecting time.nist.gov as the Server.
- Some users have also reported that using pool.ntp.org as the server resolves the issue so that you can give it a shot.
- To save your changes, click OK.
Users stated that they could resolve the issue by just switching servers.
You can utilize a variety of time servers, including time-a.nist.gov, time-b.nist.gov, time-a.timefreq.bldrdoc.gov, and time-b.timefreq.bldrdoc.gov.
Ensure the Windows Time service is set to Automatic and functioning before attempting this solution. Check out our prior solution for complete instructions on how to accomplish this.
3. Restart the Windows Time service if it hasn’t already
- Open the Windows Time service properties by going to Services.
- Select the Local System account from the Log On tab. Check the box to allow the service to communicate with the desktop.
- Then click Apply and OK before restarting your computer.
You may need to restart the Windows Time service to resolve this issue. To do so, go to the Services window and double-click the Windows Time service to bring up its properties.
Stop the service if it’s already running. Restart the service with the Startup Type set to Automatic. To save your changes and restart your computer, click Apply and OK.
Before making changes and restarting your computer, some users recommend changing the Log On settings of the Windows Time service. Keep in mind that you must complete this step immediately following the restart of the Windows Time service.
4. Make use of the Command Prompt
Users claim that you may solve the problem by utilizing Command Prompt and running a few commands. Follow these steps to do so:
- To enter the Win+X menu, press Windows Key + X and select Command Prompt (Admin).
- Enter the following commands into Command Prompt when it appears:
w32tm /debug /disablew32tm /unregisterw32tm /registernet start w32time
- “The Windows Time Service is beginning” should appear if everything went well. “The Windows time service has successfully started.” message appears.
- Close Command Prompt and try to get your clock to match.
5. Turn off any third-party firewalls
Firewall software is always helpful since it prevents potentially harmful applications from accessing the Internet. Unfortunately, these tools might sometimes interfere with your clock, resulting in this error.
To resolve this error, briefly disable your firewall and see if this resolves the issue. If the problem persists, you should uninstall your firewall entirely.
Users stated that they could synchronize their clocks without issue after switching to Standard mode in their firewall or deactivating it completely.
You might also want to set up your firewall to allow NPT access on UDP port 123. You might need to unblock UDP port 123 on your router if you alter the firewall configuration on your network.
6. Modify the update interval that is set by default
- Enter regedit by pressing Windows Key + R.
- Click OK or press Enter.
- Navigate to the following key in the left pane once Registry Editor has started:
HKEY_LOCAL_MACHINE\SYSTEM\CurrentControlSet\Services\W32Time\TimeProviders\NtpClient
- Select the SpecialPollInterval key with a double-click.
- Select Decimal in the Base section.
- Data should be set to 604800 by default.
- This number denotes 7 days in seconds, but it can be changed to 86400 to denote 1 day.
- Then, to preserve your changes, click OK.
Due to your update interval, these issues can occur, but you can quickly repair them by adjusting a few registry variables.
We must caution you that altering your registry can cause system instability if done incorrectly; consequently, you should make a backup of your registry just in case.
7. Increase the number of servers in the registry
- Navigate to the following key in the left pane of Registry Editor:
HKEY_LOCAL_MACHINE\SOFTWARE\Microsoft\Windows\CurrentVersion\Date\Time\Servers
- In the right pane, you should see several options. A number will be assigned to each server.
- Right-click an empty spot and select New > String Value to add a new time server.
- Double-click the appropriate number as the name, in our case 3, because we already have three servers accessible.
- Enter the server’s address in the Value data field. The tick.usno.navy.mil server has been reported to work by users, so you can use it if you like.
- To save your changes, click OK.
- Optional: By repeating the previous steps, you can add as many servers as you wish. In terms of servers, you can use any of the following:
- time-a.nist.gov
- time-b.nist.gov
- 128.105.37.11
- europe.pool.ntp.org
- clock.isc.org
- north-america.pool.ntp.org
- time.windows.com
- time.nist.gov
Simply go to Time and Date settings and select any of the servers you added after they’ve been added to the registry. Check out Solution 2 for complete instructions on how to change a time server.
8. Modify registry settings
- Navigate to the following key in the left pane of Registry Editor:
HKEY_LOCAL_MACHINESYSTEMCurrentControlSetServicesW32TimeConfig
- Double-click MaxNegPhaseCorrection in the right pane and change the Value data to ffffff.
- To save your changes, click OK.
- Double-click MaxPosPhaseCorrection and change the Value data to ffff. To save your changes, click OK.
- Close the Registry Editor window.
Users have reported that altering two registry values is all it takes to solve the problem. It’s a good idea to back up your registry before using this technique in case something goes wrong. After that, try synchronizing your clock once more.
While Windows was synchronizing with time, an issue occurred.
Your clock may be unable to synchronize due to a windows.com error, but you can simply resolve this issue by changing your time server or utilizing one of our other alternatives.
Conclusion
I hope you found this information helpful. Please fill out the form below if you have any questions or comments.
User Questions
1. How do I make Windows 10 time sync work again?
To begin, go to Settings, click Time and language, and ensure that Windows 10 is authorised to automatically set the date and time settings. Check if you can connect to the time.nist.gov server and sync your date and time settings after that.
2. How does Windows COM time keep up with the rest of the world?
- Select “Change date and time settings” from the clock menu.
- Select the “Internet Time” tab from the drop-down menu.
- Check to see if “synchronise the time with time.windows.com” is enabled.
- If the option is enabled, go to Change Settings and uncheck “Synchronize with an Internet Time server.”
- Click the OK button.
3. Why can’t I get my computer to sync the time?
Click “Change Settings” under the “Internet Time” heading. If you want to automatically sync the clock, select the box that says “Synchronize with an internet time server,” or uncheck it if you want to adjust the clock manually. To sync the clock and check that the settings are correct, click “Update Now.”
4. Time refuses to synchronize : Windows 10 : r/Windows10
5. Failure to synchronize correctly with time.windows.com – Reddit
Failure to synchronize correctly with time.windows.com ? from Windows10