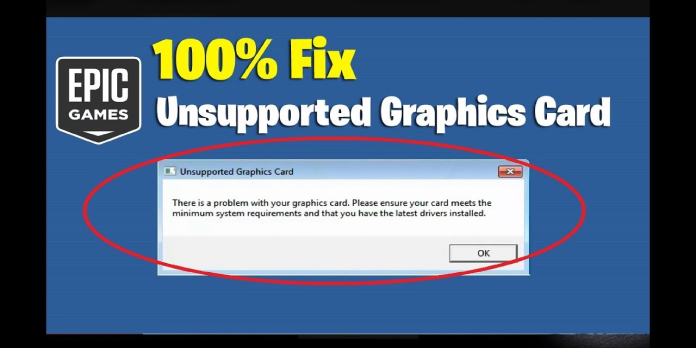Here we can see, “How to: Fix Epic Games Launcher Unsupported Graphics Card Error”
- Unsupported graphics card issue in Epic Games launcher is mainly caused by corrupted launcher files or Windows incompatibility.
- Try updating your GPU and display driver if you’re using an integrated GPU.
- On Windows 7 machines, forcing the app to launch with the OpenGL application programming interface fixed the bug.
- Use the built-in repair tool or a fresh install of Epic Games Launcher to correct the error, as explained below.
The Epic Games launcher is necessary to launch and play popular Epic Games games like Fortnite. However, opening the launcher results in an error message about an unsupported graphics card for some users.
Other times, individuals cannot access their accounts due to a variety of factors.
Epic Games have acknowledged the problem with the Windows 7 system. It can, however, happen on newer versions of Microsoft OS, such as Windows 10. Corrupted game files and incompatibility issues are among the causes of the error.
It’s unpleasant when trying to access your Epic Games account, whether you’re getting a graphics card problem or a process error.
This is the article you need if you’re having trouble with this error. We’ve outlined a few troubleshooting procedures in this article to assist you in resolving the Epic Games launch unsupported graphics card error.
What is the solution to the Epic Games launch unsupported graphics card error?
1. Install the latest GPU drivers
Many customers have fixed the issue by removing their dedicated GPU and then opening the Epic Games launcher. When you re-enable the dedicated GPU, you’ll get an unsupported graphics card error.
If you’re experiencing the same issue, it’s possible that it’s due to a driver issue with your graphics card. Try updating your GPU’s Nvidia driver to the most recent version to fix the problem. While you can update the GPU and display drivers manually, driver updater applications such as DriverFix can help you automate the process.
2. Use OpenGL to force the launcher to open
- Completely exit the Epic Games launcher. Open Task Manager and see if any Epic Games-related processes are running. Put an end to all launcher-related processes.
- On your desktop, right-click the Epic Games Launcher shortcut.
- Select your desired properties.
- Add -opengl to the end of the Target line in the Shortcut tab. After you’ve added the line, it should appear like this:
- C:\Program Files (x86)\Epic Games\Launcher\Portal\Binaries\Win32\EpicGamesLauncher.exe” -opengl
- To save the changes, click Apply and OK.
The launcher will be forced to open with compatibility settings due to this patch. Check if the unsupported graphics card error has been fixed by launching the launcher.
3. Start your computer in Clean Boot mode to check for third-party program conflicts
- In Clean Boot mode, start the computer.
- To open Run, use the Windows key + R.
- Click OK after typing msconfig.msc. The System Configuration window will appear.
- In the System Configuration box, click the Services tab.
- Check the option labeled Hide all Microsoft services. This will hide all of Microsoft’s key services.
- Click the Disable All button after you’ve hidden the Microsoft services.
- Select Open Task Manager from the Startup tab.
- Open the Startup tab in Task Manager. Disable each app-enabled startup one at a time.
- Click Apply and OK in the System Configuration window to save the changes.
- When the prompt displays, click the Restart Now button.
Clean Boot mode will now be used to restart your computer. Clean Boot allows you to start your computer with only the most essential Windows services enabled and all other third-party services disabled.
This can help you figure out whether you have any third-party software on your system that is generating a conflict and causing the unsupported graphics card issue.
To troubleshoot, open the Epic Games launcher and see whether the error still occurs. If not, you may have an issue with a third-party app that is causing the error. This problem has been linked to apps like ActivInspire, Duet, and other screen-sharing and display-related apps.
Third-party software should be uninstalled
- Hold down the Windows key and the R key at the same time.
- Click OK after typing appwiz.cpl.
- Locate programs like Duet or ActivInspire in the Control Panel and click Uninstall. To delete the app, confirm the action.
After you’ve removed the software, restart your computer to see if anything has changed. Programs that operate with your display are the most common possibilities for this problem.
4. Restore Epic Games Launcher’s functionality
- To find control, go to Start and type control.
- Select Control Panel from the drop-down menu.
- Navigate to Programs, then to Programs and Features.
- From the list, locate and pick the Epic Games Launcher.
- In the top left corner, click the Repair button. The Epic Games Launcher setup screen will appear.
- To detect and correct issues with the launcher, select the repair option and follow the on-screen instructions.
Relaunch Epic Games Launcher after the repair is complete to see if the error has been addressed.
5. Download and install the Windows 7 Platform Update
- To get the Platform Update for Windows 7, go to the Microsoft Download Center.
- Select your preferred language and press the Download button.
- Select the appropriate installer for your operating systems, such as 32-bit or 64-bit, and then click Next.
- The downloading process will begin. To install the update for your Windows 7 PC, run the downloaded installer and follow the on-screen instructions.
Restart your computer after installing the update. Relaunch Epic Games Launcher after the restart to see if the issue unsupported graphics card has been resolved.
If you’ve installed the Windows Platform update, make sure you delete the -openGL from the launcher shortcut target line.
6. Remove Epic Games Launcher from your computer
- To open Run, use the Windows key + R.
- To open the Control Panel, type control and click OK.
- Select Programs and Features from the drop-down menu under Programs.
- Locate the Epic Games Launcher and click it. Select Uninstall.
- To uninstall the program, select Yes and then follow the on-screen instructions.
Conclusion
I hope you found this information helpful. Please fill out the form below if you have any questions or comments.
User Questions
1. How can I fix Xbox error code 0x87DD0019?
Go to the Xbox status page to see what’s going on. Expand any services that have alerts, go down to Notifications, and sign in to receive a message when the service is back up and running.
2. What is the solution to the 0x87DD0017 error code?
The emergence of the 0x87DD0017 issue can be caused by a network irregularity, as it turns out. Several afflicted users have reported that the problem was caused by an IP/TCP issue in their situation, which they were able to resolve by forcing a network reboot or reset (in more serious cases).
3. What is the solution to the Xbox error number 0x80040900?
If you keep seeing this, turn off your Xbox by pressing and holding the power button for 10 seconds. Then turn it back on and repeat the action.” So I’ve tried it several times, double-checked my network and Xbox Live connections, and rebooted my computer.
4. Epic games launcher showing “unsupported graphics card” error
Epic games launcher showing "unsupported graphics card" error from lowendgaming
5. Starting epic games launcher says that i have an unsupported
Starting epic games launcher says that i have an unsupported graphics card from FortNiteBR