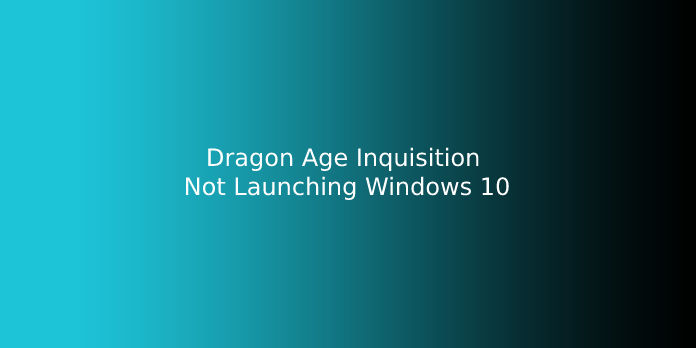Here we can see “Dragon Age Inquisition Not Launching Windows 10”
Dragon Age Inquisition is a role-playing action game that was developed by Bioware and published by Electronic Arts. It’s the third major addition within the Dragon Age franchise and maybe a sequel to the previously released Dragon Age: Origins. the sport was released worldwide in November 2014 for Microsoft Windows, Xbox 360, Xbox One, and PlayStation.
Although users attempt to run the executable multiple times, the sport doesn’t launch. However, quite recently, tons of reports are coming in of the sport not launching in Windows 10. During this article, we’ll inform you about many explanations thanks to which this problem is often triggered and supply you with viable solutions to ensure complete eradication of the matter.
What Prevents Dragon Age: Inquisition From Launching?
The reason behind the matter isn’t specific, and it is often triggered thanks to a variety of misconfigurations, several of which are:
- Background Services: it’s possible that a service is running within the background could be causing the difficulty. Often, Windows services or maybe other third-party applications can prevent all the weather of the sport from functioning correctly, therefore, causing the matter.
- Missing Files: In some cases, certain game files can become corrupted or maybe go missing. All the sport files are necessary so as for it to function and launch correctly; therefore, if even one file is missing, the sport won’t launch correctly or cause issues within the game.
- Direct X/VC Redist: The Direct X and VC Redist are given the sport inside the sports installation folder. It’s possible that the version of Direct X or VC Redist that you installed could be coinciding with the sport and preventing it from launching. This will also cause Dragon Age Inquisition to crash to the desktop during launching.
- Administrative Privileges: the sport might require administrative privileges to function correctly for a few of its elements. If the sport has not been granted those privileges, it can cause many issues with its functionality.
- Full-Screen Optimizations: In some cases, the full-screen optimization feature of the Windows that was introduced to run the sport as a “borderless Window” and to smoothen the sport play could be interfering with certain elements of the game, thus preventing it from launching,
- Compatibility: Another possible reason might be the game’s incompatibility with Windows 10. Many programs aren’t adjusted to the architecture of Windows 10 properly and thus cause issues. But luckily, Windows 10 includes a feature during which you’ll run any program in compatibility mode for the previous versions of Windows.
Now that you have a basic understanding of the character of the matter, we’ll move forward towards the solutions.
Solution 1: Running a Clean boot.
It is possible that a service running within the background could be causing the difficulty. Often, Windows services or maybe other third-party applications can prevent all the weather of the sport from functioning correctly, therefore, causing the matter. We are getting to be booting into Windows with no third-party service or unnecessary Windows Services running during this step. For that:
- Log in to the pc as an administrator.
- Click on the Windows Search bar, type in “msconfig,” and press Enter
- Click on “Services” and check the “Hide all Microsoft Services” box
- Now click on “Disable All” to disable all the third-party services from running within the background.
- Now right-click the “Task Bar” and choose Task Manager
- Click on the Startup tab and confirm that each one of the applications is disabled.
- Now Reboot your computer.
- Run the sport and check to ascertain if the error persists.
Solution 2: Verifying Game Files.
In some cases, certain game files can become corrupted or maybe go missing. All the sport files are necessary so as for it to function and launch correctly; therefore, if even one file is missing, the sport won’t launch correctly or cause issues within the game. During this step, we are getting to be verifying the files of the sport. For that:
- Open the Origin client and check in to your account
- Click on the “Game Library” option on the left pane.
- Inside the “Game Library” tab, right-click on “Dragon Age” and choose “Repair Game.”
- The client will begin to verify the sport files.
- Once done, it’ll automatically download any missing files and replace the corrupted files if any.
- Run the sport and check to ascertain if the matter persists.
Solution 3: Reinstalling the Direct X and VC Redist
The Direct X and VC Redist are given the sport inside the sports installation folder. It’s possible that the version of Direct X or VC Redist that was installed could be coinciding with the sport and preventing it from launching. Therefore, we are getting to be installing the DirectX and VC Redist that’s recommended during this step. For That:
1. Navigate to the
C:\Program Files (x86)\Origin Games\Dragon Age Inquisition\__Installer\directx\redist
2. Run the “DXSetup.exe” and replace the previous versions.
3. Similarly, Navigate to
C:\Program Files (x86)\Origin Games\Dragon Age Inquisition\__Installer\vc
4. Run all the “VCRedist.exe” executables that are present inside the folder and replace the previous versions.
5. Now restart your computer and check to ascertain if the matter persists.
Solution 4: Granting Administrative Privileges.
The game might require administrative privileges so as for a few of its elements to function correctly. If the sport has not been granted those privileges, it can cause many issues with its functionality. During this step, we are getting to be granting sport administrative privileges. For that:
- Open the sports installation folder, and right-click on the sport executable.
- Select Properties and click on on the Compatibility tab.
- Inside the Compatibility tab, check the “Run as Administrator” box.
- Now run the sport and check to ascertain if the matter persists.
Solution 5: Disabling Full-Screen Optimizations.
In some cases, the full-screen optimization feature of the Windows that was introduced to run the sport as a “borderless Window” and to smoothen the sport play could be interfering with certain elements of the game, thus preventing it from launching. during this step, we are getting to be disabling the Full-screen optimizations for which:
- Open the sports installation folder.
- Right–Click on the sport executable.
- Select Properties and click on on the Compatibility tab
- Inside the Compatibility tab, check the “Disable Full Screen Optimizations” box.
- Now apply your settings.
- Run the sport and check to ascertain if the matter persists.
Solution 6: Troubleshooting Compatibility.
Some games don’t fully support the architecture of Windows 10 and thus often run into issues while trying to launch or while playing. Therefore, during this step, we will be using the Windows troubleshooting tool to work out the simplest OS version to run the sport on. For that:
- Open the sports installation Folder
- Right-Click on the sport executable and choose properties.
- Click on the “Compatibility” tab and click on the “Run Compatibility Troubleshooter. “
- Now Windows will automatically determine the simplest OS to run the sport in compatibility mode for.
- Click on “Try Recommended Settings” and choose “Test. “
- If the program runs fine, apply the settings and exit.
- Run the sport and check to ascertain if the matter persists.
Solution 7: Disabling Antivirus
In some cases, people use third-party antiviruses, which isn’t a nasty thing, but these programs can sometimes raise false alarms and stop a secure program from launching because the antivirus flags it as unsafe. Therefore, it’s recommended to completely disable your antivirus, anti-malware, and other security program and check to ascertain if the sport launches. It’s also strongly recommended to feature exceptions to the Firewall and Antivirus for both your game and origin. For that purpose, you’ll take the assistance of this text but add steam and DAI rather than steam.
Solution 8: Checking Specifications
In certain cases, the hardware installed on your computer won’t meet the minimum requirements put forth by the sport developers to properly run the sport. Thanks to this, the developers sometimes stop the sport from running on an underpowered computer, and this will trigger the actual issue where DAI doesn’t launch. Therefore, before continuing, verify that your computer matches the minimum requirements of the sport.
The game requirements are listed as follows:
OS: Windows 7 or 8.1 64-bit. CPU: AMD six-core CPU @ 3.2 GHz, Intel quad-core CPU @ 3.0 GHz. System RAM: 8 GB. Graphics card: AMD Radeon HD 7870 or R9 270, NVIDIA GeForce GTX 660.
You can check your PC’s hardware by:
- Press Windows + “R” to open the Run prompt.
- Type in “dxdiag” and press “Enter.”
- Confirm the other prompts that the system lists, and it’ll show you your computer specs in the subsequent window.
- Check to ascertain if your PC is up to the mark.
User Questions:
1. Dragon Age Inquisition Won’t Launch
Just installed DAI and can’t catch on to properly launch. It tries to, goes to a black splash screen with the in-game mouse icon, then immediately goes back to the desktop. I checked task manager/active processes, and it’s not there running within the background.
2. DragonAge Inquisition and Windows 10 official public release
I upgraded my pc to Windows 10 when it had been officially released to the general public. All my drivers have also been upgraded. Unfortunately, DragonAge Inquisition doesn’t work. It can’t even start. Once I attempt to open it, it gives a Directx/Mantle error. I’ve tried everything: reinstalling the game, doing a reset of the entire system, and reinstalling everything; I did an equivalent with the drivers. However, I keep getting an equivalent error.
3. Dragon Age Inquisition startup crash on Windows 10
I’ve been playing DA: I with ReShade for some time, and it’s the primary time I even have a drag!
Until last week, I used to be running on W7 and had no problem, but I just upgraded to W10 (i formatted, so I lost everything and had to reinstall all), and since then, I seem to be getting a startup crash once I attempt to use ReShade
4. Dragon Age Windows 10 problem.
After upgrading to Windows 10, the game doesn’t launch. Video drivers were installed, and there no errors. Just start, then jiffy appears in the process and disappears.