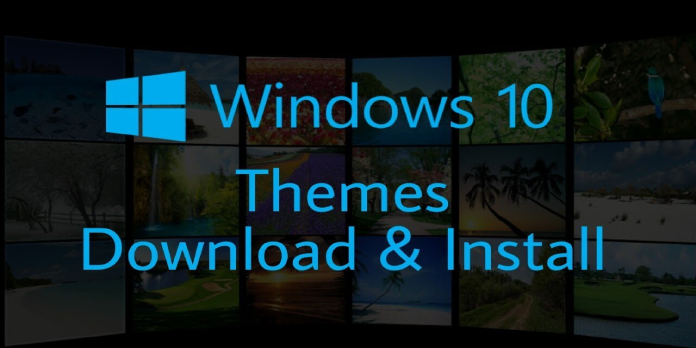Here we can see, “Download Windows 10 Themes From the Windows Store: How to”
For Windows users, the Windows Store is the primary source of content. You can get the most up-to-date Windows programs and games, as well as Microsoft Edge extensions, music, and movies. So it doesn’t matter what you’re looking for, you’ll find it in the Store.
Did you know you can get Windows 10 themes via the Windows Store as well? A theme is more than just a wallpaper, as a brief reminder. Instead, it’s a mash-up of desktop backdrop images, window colors, and sound effects.
The Windows Store has several eye-catching themes that you can use to customize your PC. Animals, natural wonders, movies, plants and flowers, themes with unique sounds, and themes compatible with Windows 7 are just a few of the options.
How to use the Windows Store to get themes 1.
- Go to the Windows Store’s theme page.
- Select the theme you wish to install from the left-hand panel. “Animals” > “African wildlife” will be our choice.
- To download the theme to your computer, click the Download button.
- In the download bar, double-click the downloaded theme 5. This will install the theme and open the Appearance and Personalization menu on its own. By selecting the desktop backdrop slide show option and altering the menu color, you may further customize the appearance of your OS.
- The Windows Store also has panoramic themes for dual monitor computers, which is worth noting. This function is really beneficial because it eliminates the hassle of modifying your preferred themes to your two monitor system.
Conclusion
I hope you found this guide useful. If you’ve got any questions or comments, don’t hesitate to use the shape below.
User Questions:
1. On Windows 10, how can I install a downloaded theme?
Go to the Microsoft Store‘s Themes area. Browse the section and, if you wish to install one, simply click on a theme, select ‘Get,’ and the theme will be downloaded. It will appear alongside the existing themes in Settings > Personalization > Themes, ready to give your PC a new appearance.
2. Is it possible to download themes for Windows 10?
To change the theme in Windows 10, follow these instructions — Select Start > Settings > Personalization > Themes from the Start menu. Apply the various themes by clicking on them. To find additional themes, head to the Microsoft Store and look for the best free Windows 10 themes.
3. What happens to themes downloaded from the Microsoft Store?
%localappdata%\Microsoft\Windows\Themes
To open the Themes folder, use the Enter key. Step two: All installed themes are stored in the Themes folder. Double-clicking on a theme’s folder will reveal the desktop theme file as well as the Desktop Background folder, which contains all of the theme’s wallpapers.
4. Extract Wallpaper from Microsoft Store Downloaded Theme
Extract Wallpaper from Microsoft Store Downloaded Theme from windows
5. Are there any themes not made by Microsoft here? Can we
Are there any themes not made by Microsoft here? Can we make our own themes and publish in store. from Windows10