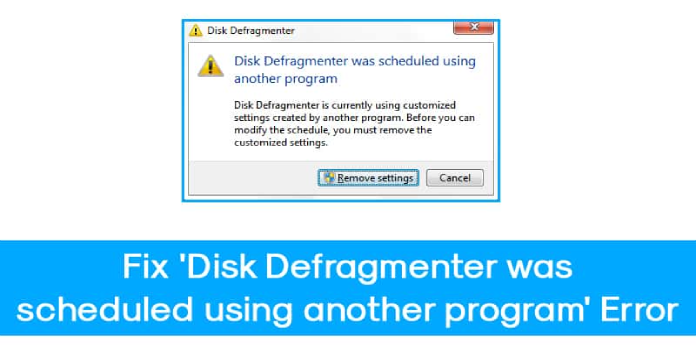Here we can see, “Disk Defragmenter Was Scheduled Using Another Program”
How can I fix the problem Disk Defragmenter was scheduled by another program?
1. Make use of a third-party software solution that you can trust
Reinstalling your hard drive is another option. Remember that you should make a backup first to avoid losing data and then delete the malfunctioning drive.
In the Windows 10 search box, type Device Manager, then double-click the disk drives tab. Select the disk containing the failed hard drive and uninstall it. The drivers will automatically reinstall after you restart your PC and connect the hard drive.
There are alternative options for repairing your corrupted drive and preventing typical Windows issues on your PC.
We recommend choosing a trustworthy third-party software solution that gives you with the right tools for this type of problem for a full and safe disk repair.
Overall, backing up your data is critical to avoid an uncomfortable situation when trying to fill in the gaps left by a malfunctioning driver.
As a result, why not use an all-in-one tool like disk recovery software to backup, repair, and reinstall the broken driver?
You’ll save hours of unnecessary labor dealing with this subject if you follow those procedures in the correct order, and it’ll be fixed instantly. Proceed to the following stage if you believe that other options are preferable.
2. Fix your hard disk
Your disk could be damaged, explaining that the Disk Defragmenter was scheduled by another program error.
- Right-click on the drive you wish to defragment in My Computer.
- Select the Tools to tab from the Properties menu.
- To check the disk for problems, select Check Now.
- Select both selections and press the Start button.
- Wait until the process is completed before restarting your computer.
3. Exit any open applications
Other programs can sometimes cause the Disk Defragmenter to be scheduled by another program error. It is recommended that you close all of these applications to resolve the issue:
- Select Start Task Manager by pressing Ctrl+Alt+Delete.
- You’ll see a list of all running applications right under the Processes tab, which you may close by selecting the End Task option. Be careful not to terminate tasks that are required for Windows to function at its best.
4. Make a Utility Schedule
If the Disk Defragmenter was scheduled using another programming issue that persists, consider modifying the program’s settings.
- Click Windows + R to open the Run dialog box, then type taskschd.msc and press Enter.
- Take the following route: Defrag > Microsoft > Windows > Task Scheduler Library.
- To adjust the trigger settings, double-click on the job. Right-click the job and select Enable if it is disabled.
- To create a new time trigger, go to the Triggers tab and select New.
- You can now customize the schedule to meet your specific requirements. For example, you can arrange it to trigger on a daily, weekly, or monthly basis. Click OK to save your changes and exit when you’ve finished setting the trigger time.
- Your computer should be restarted.
5. Run Disk Defragmenter again
When everything else fails, reinstalling the malfunctioning program is sometimes the best option. Follow these steps to accomplish this:
- Start by going to the Start menu.
- In the Search section, type percent Windir percent Inf and hit Enter.
- Find the file dfrg.inf in the new window that appears.
- Install dfrg.inf by right-clicking it.
- Wait for it to finish and then close the window, and you should be good to go.
Conclusion
I hope you found this guide useful. If you’ve got any questions or comments, don’t hesitate to use the shape below.
User Questions:
1. How can I halt a planned defragmentation?
The first is to use the Start search to type “defrag” and then select “Defragment and Optimize Drives,” then select the SSD and click “Change options.” Click OK after unchecking “Run on Schedule.”
2. Is it possible to execute apps while the disc is being defragmented?
Depending on the size and degree of fragmentation of your hard disc, Disk Defragmenter could take anything from a few minutes to many hours to complete. During the defragmentation process, you can continue to use your computer.
3. What is a planned defragmentation?
It’s usually set up to optimise discs in the background on a regular basis. If you search for ‘defrag’ and then click on ‘defragment and optimise discs,’ you’ll see a part near the bottom of the dialogue called’scheduled optimisation,’ which you can adjust, but it’s normally set to weekly.
4. Windows 10 defragmented my SSD automatically
Windows 10 defragmented my SSD automatically and I was not aware. from pcmasterrace
5. YSK: If you have a Hard Disk Drive, you need to Defragment it
YSK: If you have a Hard Disk Drive, you need to Defragment it every so often. from YouShouldKnow