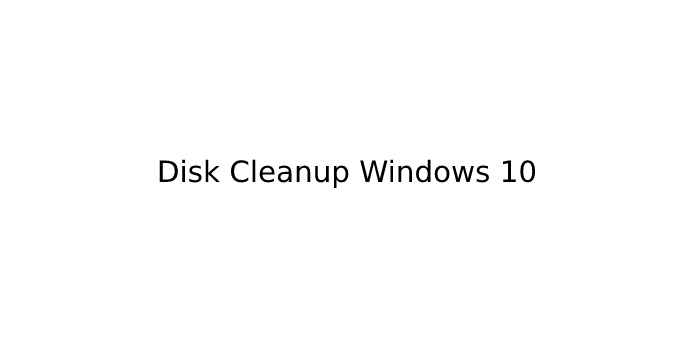Here we can see “Disk Cleanup Windows 10”
The Best thanks to Clean Windows 10: A Step-by-Step Guide
Don’t know the way to clean Windows 10? Here’s a transparent step-by-step guide to getting your Windows PC nice and tidy again.
Over time, every Windows installation builds up junk that takes up space and wastes resources. It is easy to neglect regular maintenance. So often, the matter comes from old files and programs.
If you do not clean your computer, soon you’ll encounter low disc space warnings and see it slowing down. So let’s rehearse the way to clean Windows 10 employing a sort of tools for various situations.
Step 1: Erase Temporary Junk
Windows 10 includes a pair of comparable tools for clearing out old temporary files from your disk, meaning you do not need a fanatical Windows cleaner app. they seem to be a great first stop on your Windows 10 cleanup journey.
Disk Cleanup
If you do not mind an old-school interface, the classic Disk Cleanup tool gets the cleaning job done. Access it by typing Disk Cleanup into the beginning menu and selecting the disk you would like to wash.
After a flash, you will see an inventory of unnecessary files that Windows can pack up. Assuming you’re an administrator, you ought to click the pack-up system files button to scan again for extra sorts of data.
Feel free to delete just about every category of knowledge available here, with a couple of exceptions. First, on older versions of Windows 10, be careful with Downloads, which can delete everything therein the folder. Second, you’ll also want to avoid cleaning the Recycle Bin until you’re sure that you don’t get to restore anything from it.
If you’ve recently updated to a replacement major version of Windows 10, you will see a Previous Windows installation(s) entry. Deleting this may remove the old files Windows keeps for ten days, allowing you to return to an earlier version. However, you should also avoid removing the Windows ESD installation files option, as this is often used to reset your PC via Settings.
Check out Windows folders you’ll delete to save lots of space for more info on the precise items you’ll remove with disk Cleanup.
Storage Sense
Windows 10 includes much of this same functionality, with a nicer interface, at Settings > System > Storage. You’ll use Storage Sense to automatically pack up files when your disc space is low or every so often. Click Configure Storage Sense or run it now to vary these options.
In the list of what is using space on your PC, click Temporary files, and you’ll delete an equivalent sort of data as in Disk Cleanup. Show more categories provides more info about sorts of data that are not using the maximum amount of space.
Step 2: Delete Large Files
You’ve removed unnecessary files; the subsequent step to wash up Windows 10 is to seek out old data taking over tons of space on your computer. to assist with this, download TreeSize Free, which can scan your storage and show you where the most important files are.
Once installed, look for TreeSize on the beginning Menu and launch it using the (Administrator) link so you’ll scan everywhere. To start, choose Select Directory within the top-left and choose your main storage disk.
After a couple of moments, you will see a visible breakdown of your PC’s storage, with the most important files at the highest. Next, click the dropdown arrow on any folder to maneuver down one level.
The largest folders will probably be Users, Windows, and Program Files (or Program Files (x86)). Unfortunately, you’ll not much neutralize the Windows directory without causing issues, so let’s check out the others.
Uninstall Big Programs
Under Program Files (and Program Files (x86) on 64-bit Windows), you will find files for many of the apps you’ve got installed. If you do not use many of these anymore, head to Settings > Apps > Apps & features to uninstall them.
Eliminate Large Items From Your User Folder
The majority of space-hogging files will likely be in your account folder under Users. This contains your documents, pictures, videos, and similar.
You’ll probably see tons of space taken within the AppData folder, which is where many apps store information and preferences. as an example, Chrome and Spotify’s caches can take up several gigabytes here.
Have a glance at these files and see if anything is low-hanging fruit. You’ll delete files you do not use or move some data to an external disk drive. If you’ve got many files in Dropbox or other cloud storage, use their preference panels to de-sync files you do not need. Of course, you’ll always access them through the online interface.
You might see another enormous file in TreeSize, like WinSxS. See our guide to managing an outsized WinSxS folder if you’ve got this issue.
Step 3: Clean Windows 10 Bloatware
Most store-bought computers come loaded with worthless manufacturer bloatware that wastes space and duplicates functionality already in Windows. Additionally, Windows 10 itself includes some junk apps you almost certainly never use.
If you haven’t taken the time to get rid of bloatware from your system, you ought to. It’s a crucial part of Windows 10 cleanup. See our guide to removing bloatware from Windows 10 for instructions.
Step 4: Tidy Your Desktop
Even after you’ve cleaned up your computer, a messy desktop can still confuse you and make it harder to figure efficiently. In addition, many of us use our desktop as a short-lived space for storing, resulting in all kinds of files getting scattered across it.
It would help if you tried “resetting” your desktop to a clean state to form it neater. Start by moving all the files from your desktop to a different location. Next, you’ll create shortcuts to files you would like all the time on your desktop.
If you’ve got numerous files that you don’t think may work, the Fences app is certainly worth a glance. It includes powerful tools that permit you automatically combine similar desktop icons, hide or show all icons with a couple of clicks, and far more.
After you’ve cleaned up Windows 10 and your desktop, you’ll desire you’ve got an entirely new machine. We have a deeper guide cleaning up your Windows desktop if you’re interested.
If Necessary: Refresh Windows 10
Maybe you feel that your PC is such a multitude that you don’t need to spend the trouble to wash up Windows 10. therein case, you’ll use a built-in choice to reinstall a fresh copy of Windows.
You might realize the Reset this PC option available within the Recovery settings. However, using this with certain options will restore your PC to how it had been out of the box, including the preinstalled manufacturer bloatware. To avoid this, you’ll use another method.
To use it, hit an equivalent start button within the Recovery menu. Pick Keep my files, choose whether to download or reinstall locally, pick settings, then confirm you choose No for Restore preinstalled apps?.
This is like the clean slate option found within the Device performance & health section of the Windows Security app in older Windows 10 versions. It reinstalls Windows 10 and updates it to the newest version, also removing all installed apps. Only your personal files and “some Windows settings” are kept.
Even though Windows promises to stay safe, confirm you copy your files before doing this, just in case something goes wrong. You ought to also note any license keys you will need to reactivate software after the refresh.
Having to reinstall all of your programs by hand will take a while. But if your computer may be a mess, it’d still be worthwhile to urge a clean system.
Avoid Fake Cleaning Apps
While we’re discussing Windows 10 cleanup, it bears mentioning that you should take care of what software you download. While the above tools are all legitimate ways to wash your PC, you will find many scammy “PC cleaners” online that are worthless (such as those within the above video).
These tools provide a “free scan” that finds thousands of “issues,” which absurdly count every cookie on your computer as a “privacy risk.” Then they demand you pay an honest amount of cash to truly “clean” anything up.
Don’t bother with this nonsense. The above tools should be plenty to wash up unnecessary files if you feel the necessity to try to do more, follow our ultimate Windows cleaning checklist.
Now Windows 10 Is Cleaner Than Ever
Now you recognize the large steps to wash up large and unnecessary files in Windows 10. However, these methods should be sufficient to wash up an honest chunk of space on your computer and make it feel fresh. Continue with them every so often, and you should not need to worry about disc space warnings anymore.
Just confirm you do not go overboard and make maintenance mistakes.