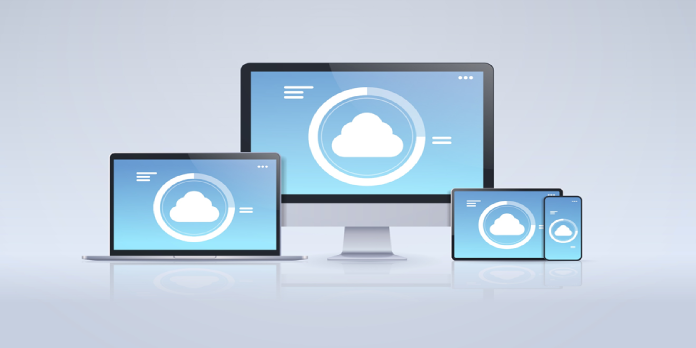Here we can see, “How to Disable Auto-provisioning on Your Windows 10 Pc”
- The TPM auto-provisioning feature can be turned off anytime in a matter of minutes.
- Automatic provisioning can be disabled for just one restart or permanently.
- You will need to employ one of Windows’ built-in tools, in this case PowerShell, to accomplish this.
- You can always switch it back on; be assured that this is not a permanent or irrevocable change.
Even if we all adore Windows as an operating system, we must all acknowledge that some aspects of it cause us excruciating pain every time we have to use them.
Most of the default settings that Microsoft enabled or disabled on your OS can be changed, even though some system elements are not modifiable.
Stay tuned as we discuss auto-provisioning for Windows 10 and learn how to turn it off and back on in case you ever need it.
How do I turn off auto-provisioning on Windows 10?
Let’s start by clarifying for everyone in this room what auto-provisioning is.
The capacity to provide information technology or telecommunications services using predetermined automated methods without the need for human intervention is known as automated provisioning.
The Trusted Platform Module (TPM) auto-provisioning is disabled via the Disable-TpmAutoProvisioning cmdlet.
Okay, now that we’ve cleared things up, let’s look at how to disable a feature like this if the user no longer needs it or if doing so will make the actions they are attempting to accomplish impossible.
PowerShell, one of Windows’ built-in tools, will be required for this task. As you may already know, this software is frequently employed to automate system management.
In CI/CD setups, it is also frequently used to create, test, and deploy solutions. Built on the.NET Common Language Runtime is PowerShell (CLR).
You have the option to totally or temporarily disable provisioning. To activate auto-provisioning, use the Enable-TpmAutoProvisioning cmdlet.
Additionally, you can disable it entirely or simply until the next restart. What you must do is as follows:
Disable auto-provisioning permanently
-
- Type PowerShell into the search bar, then click the PowerShell program to launch it.
- Type the following command once PowerShell has opened.
Disable-TpmAutoProvisioning
TpmReady : False
TpmPresent : True
ManagedAuthLevel : Full
OwnerAuth : OwnerClearDisabled : True
AutoProvisioning : Disabled
LockedOut : False
SelfTest : {191, 191, 245, 191...}
With this command, TPM auto-provisioning is disabled. To activate auto-provisioning, use the Enable-TpmAutoProvisioning cmdlet.
Disable auto-provisioning for next restart
-
- Type PowerShell into the search bar, then click the PowerShell program to launch it.
- Type the following command once PowerShell has opened.
PS C:\> Disable-TpmAutoProvisioning -OnlyForNextRestart
TpmReady : False
TpmPresent : True
ManagedAuthLevel : Full
OwnerAuth : OwnerClearDisabled : True
AutoProvisioning : DisabledForNextBoot
LockedOut : False
SelfTest : {191, 191, 245, 191...}
TPM auto-provisioning is turned off with this command for the upcoming restart. After that restart, auto-provisioning keeps going.
You now know exactly how to disable this feature in case you ever need to. Know that you are in the perfect spot if you ever need additional guidance on how to handle certain circumstances.
Conclusion
I hope you found this guide useful. If you’ve got any questions or comments, don’t hesitate to use the shape below.
User Questions
1. What should I do about the retail demo?
-
- Go to Settings on Windows 11.
- Navigate to System > Activation.
- Five times, click on “Windows.”
- A window for the Change to Retail Demo will appear.
- To initiate the process or stop it, click Change or Cancel.
2. How can I get rid of RDX in Windows 10?
The “Get the newest demo material and apps” window will open. Click the “Advanced configuration” button there. On the Advanced RDX settings screen, select “Remove” by clicking the button to the right of Remove RDX.
3. What is Windows 10 RDX?
Utilize the Windows Retail Demo Experience to provide customers with a rich, compelling demonstration of your new products on the retail sales floor (RDX). Demonstration videos might draw customers. Videos showcasing the most recent Windows 10 features are featured. To showcase your own special gear, software, and services, add your own videos.
4. Remove Provisioning Package? : r/Windows10 – Reddit
5. PSA: ShutUp10++ lets you control every single setting … – Reddit
PSA: ShutUp10++ lets you control every single setting where Windows 10 + 11 can accesss and share your private data, easy for free and without any installation. from pcgaming