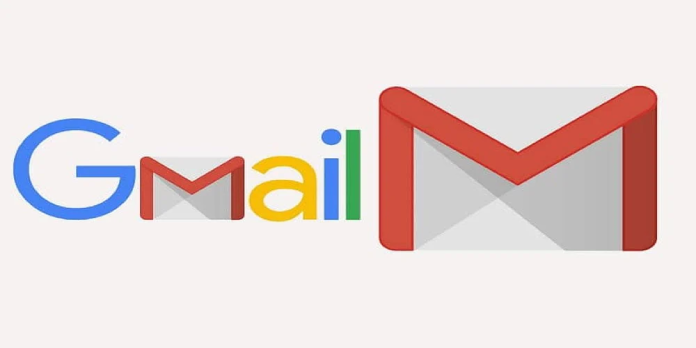Here we can see, “How to Remove the Gmail Sidebar on Windows 10”
- While Gmail is a widely used email service, you can’t help but notice how clogged it may become.
- The Gmail sidebar is a fantastic example of how annoying it can be at times.
You are most likely a Gmail devotee. Like most other Google products, the email client features a straightforward design with all of the tools you need to manage your inbox, sent, and draft email folders.
However, because Google is continually adding new capabilities to Gmail, the UI might get a little busy at times. It’s understandable if you wish to clean up or delete your Gmail sidebar for a cleaner, more minimalist look.
The Google Hangouts chat box is one of the items you may wish to delete from your Gmail to achieve the slim look and feel you seek.
Yes, having access to all of your apps from your email client – including the complete Google suite, Twitter, and others – has some advantages.
Those frequent conversation suggestions, advertising, and app notifications, on the other hand, can convert your Gmail into a jungle and cause serious clutter.
To achieve a really austere Gmail, you can utilize tools to delete or hide most of the non-essential Gmail elements, such as the navigation bar, stars, the Gmail logo, search bar, and some buttons. However, today we’ll look at how to remove some elements from both sidebars.
Even if it does load, I’ll get the annoying something is wrong, or Oops, the system encountered a problem error message because some of the app’s features fail to load.
How can I clear or minimize the Gmail sidebar?
1. Use an alternative email client
If you prefer to keep things simple and minimalistic, an alternate tool may be preferable, even for email clients.
For instance, we recommend that you try Mailbird, which was named the most popular mail alternative in 2020. You will never find a client with a more elegant, modern, and basic user interface than Mailbird.
Furthermore, if you dislike installing software on your computer’s hard drive, you may always use the online client.
The UI can be enhanced further by the numerous customization options and integrations with other services like Facebook and WhatsApp.
2. Turn off Google Hangouts/Chat
-
- Log into your Gmail,
- Click the settings icon. It’s the gear wheel in the top right corner, right under your profile picture will be.
- Choose Settings from the drop-down menu, then choose the Chat tab and uncheck the Chat Off option. Finally, click the Save Changes button at the bottom of the screen.
You probably don’t need to see a log of all your recent conversations every time you open Gmail.
The Hangouts Chatbox is located on the right-hand sidebar for some users. This makes Gmail even more crowded, as it reduces the amount of screen space available for your emails, which is its primary purpose.
Follow these steps to eliminate the right-side chat box to free up some space.
-
- Select Settings from the drop-down menu by clicking the settings symbol.
- Type Right-side chats in the search field and clicks the Labs folder.
- Turn off the lab and save your work.
If you previously turned off Chat in the aforementioned Chat folder, you may need to turn it back on to access the right sidebar chat lab. Then return to the Chat folder settings and turn off Chat once more.
3. Remove unimportant labels to remove them from your left sidebar
-
- In Gmail, click the settings gear symbol and select Settings from the drop-down menu.
- Select the Labels folder. You’ll notice a list of labels that are now visible on your left sidebar, similar to this;
- simply tick the hide option next to every system label and category on your sidebar that you don’t use.
Have you ever noticed how you rarely use some of the labels in your Gmail left sidebar?
All mail, Starred, Personal, Travel, Drafts, [Imap]/Trash, [Imap]/Sent, and Spam are just a few of them.
The remove option, which will completely remove the label, is the more permanent option.
We didn’t want to take such harsh measures, so we simply hid them. I can bring up all the concealed labels by simply clicking the more button.
All of the categories and labels, such as Drafts, All Mail, Trash, and Spam, were hidden. That quickly made our Gmail feel lighter and more minimalist.
4. Use the Gmail Ad Remover to clear the right-hand sidebar
-
- Google or search the Chrome Webstore for ‘Adblocker for Gmail‘,
- Click the Add to Chrome button in the top right corner of the addon’s window.
You probably got used to seeing graphics of your Facebook and Twitter feeds on your Gmail incessantly teasing you to check your notifications and become sidetracked from that crucial email you needed to respond to before Google eliminated the Gadgets feature.
However, adverts within Gmail are quite irritating. They fight for the same real estate that your emails should occupy — the right-hand sidebar.
Perhaps Google anticipated the annoyance these adverts would cause and created the Gmail Adblocker.
Consider other ways of improving your Gmail experience
There’s a lot more you can do to cut and minimize your Gmail to make it more manageable than cleaning both your right and left sidebars.
You should unsubscribe from any newsletters you no longer read and delete or mark junk mail as spam as soon as you receive it.
Some excellent email management programs are available, such as unroll me, which cleans your inbox and consolidates your favourite newsletters and regular emails into a single bundle.
Don’t publish your email address and only share it with your most critical connections if you really want to go all out.
We hope that these tips will help you clean up your sidebars, eliminate clutter, and keep your Gmail to a minimum.
Conclusion
I hope you found this guide useful. If you’ve got any questions or comments, don’t hesitate to use the shape below.
User Questions
1. In Gmail, how can I remove the sidebar?
In Gmail, click the settings gear symbol and select Settings from the drop-down menu. Select the Labels subfolder. On your left sidebar, you’ll notice a list of labels that are now visible, such as this: Simply check the hide option next to every system label and category on your sidebar that you don’t use.
2. How can I remove the right-hand sidebar and return to full screen?
Keep the Ctrl key pressed and use the mouse to select File and then Exit from the menu bar. Do not utilize the “X” in the upper right corner to close the window. Internet Explorer should now launch in a full-screen mode.
3. Is there a sidebar in Windows 10?
At the top of the bar, click the Window-Manager button. As shown in the screenshot below, this displays thumbnail previews of the windows. This sidebar can be kept open on top of other windows. To do so, right-click the sidebar and Always select on top from the context menu from the context menu.
4. is there anyway i can get this side bar back on my file explorer??
is there anyway i can get this side bar back on my file explorer?? from Windows10
5. How to Re-arrange Order of Email Accounts in Side-Panel
How to Re-arrange Order of Email Accounts in Side-Panel According to Personal Preference in Windows 10’s Native Email Client. from Windows10