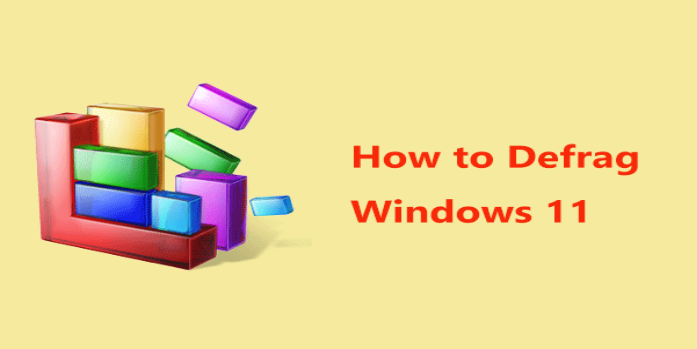Here we can see, “How to Defrag Your Drives in Windows 11”
- Defragmenting Windows 11 is a quick process that can enhance the functionality of your hard disk.
- Fragmentation is a frequent issue that can be quickly fixed by utilizing a straightforward tool included with Windows.
- If your computer is equipped with an SSD, you can optimize it rather than defragmenting it.
Defragmentation is one method for enhancing performance and speeding up your computer; thus it is advisable that you carry it out frequently.
Fragmentation is a common occurrence that must be fixed because it will eventually occur on every hard drive.
Your hard drive may be defragmented in several methods, and Windows already comes with a few helpful tools that can be of assistance. Still, you can also utilize professional defrag software.
You should be accustomed to defragmentation since it hasn’t changed much in Windows 11 and is nearly identical to Windows 10.
If you have never used defragmentation, keep reading to learn how to do it on your computer and what it entails.
What does defragmentation do?
Pieces of files on your hard drive are kept in various sectors, and in order to access them, the drive must rotate to that sector so that the hard drive head can locate it.
However, the sectors on the hard drive turn blank when the files are moved or deleted, leaving gaps in the data. As a result, the hard drive has to exert more effort in order to access that particular data, which affects performance.
Data will be rearranged during a defragmentation and put in sectors that are close to one another so that the hard disk can access them more quickly.
Should I defragment my SSD?
Defragmenting is not necessary for solid-state disks for two reasons:
➡ SSD has no moving parts
Performance gain is the key advantage of defragmentation. Defragmentation is unnecessary because SSDs are 10 to 20 times faster than the greatest hard drives and lack mechanical disks that must be read.
As a result, the data can be read digitally and retrieved from flash memory in a fraction of the time required for the hard drive’s heads to move.
➡ SSD has a limited amount of write cycles
Longevity is the second justification. Due to their restricted write cycle capacity, SSDs have a shorter lifespan than hard disks.
This means that by using your SSD’s write cycles when moving the files around and writing them during the defragmentation process, your SSD’s lifespan will be shortened.
How can I defrag my Windows 11 PC?
1. Use the defragmentation tool from Windows
-
- Type defrag into the search box in the taskbar. Defragment Optimize Drives should be chosen from the results list.
- You’ll get a list of all your drives and their current defragmentation status when the window first opens.
- Click the Analyze button after choosing the drive you want to examine. Since we installed an SSD, we didn’t defragment it. Only HDDs should be used for this technique.
- Await the procedure’s conclusion.
- Select the fragmented drive and choose to Optimize if necessary.
- Await the procedure’ conclusion. Remember that the duration of the procedure will depend on the degree of fragmentation.
As you can see, using Windows 11 defrag is straightforward, but if you’d prefer a specialist program, Smart Defrag comes with more sophisticated features.
2. Use the command line
-
- Select Windows Terminal by pressing Windows Key + X. (Admin).
- Enter the following command to evaluate your drive, but make sure to change X to the drive letter:
-
defrag X: /a
-
- Once the scan is complete, you’ll see information about your hard drive, including the level of fragmentation and a notice indicating whether or not you need to defragment your drive.
- To defragment that drive, type the following command right away:
-
defrag X:
-
- Await the procedure’ conclusion.
Additionally, there are a few hidden commands that could be useful. Use the following command to defragment every drive that is available on your computer:
defrag /C
Run this command to defragment all drives except from those that are specified:
defrag /E X:
How can I schedule defragmentation in Windows 11?
-
- Select the Defragment and Optimize Drives software from the results list after typing defrag into Windows Search (the magnifying glass icon on the taskbar).
- Press the Change settings button under Scheduled optimization.
- Select weekly or monthly as the frequency.
- Then select the button.
- Click OK after verifying the drives for which you want to schedule defragmentation.
- In order to save the changes, click OK once again.
How can I optimize my SSD?
-
- Type “defrag” into Windows Search in the Taskbar, then choose the Defragment and Optimize Drives software.
- Select the SSD drive by clicking on it, then click Optimize.
Although it’s not advised, you can optimize your SSD without any dangers instead of defragmenting it. Trimming is the process, and by following the steps above, you may access it just like you would on an HDD.
The disk’s unused data is located using the trim action. In other words, the deleted files that are awaiting overwriting.
This is because deleted files are not completely removed from the drive. They are simply designated as open, free spaces. However, the data would be destroyed following the pruning procedure.
Although it is a proactive method of SSD optimization, defragmenting an HDD is far more effective.
As opposed to an SSD, defragmenting your hard drive regularly or according to a schedule will actually increase its lifespan.
Naturally, it also speeds up operation because the system will locate the requested data much more quickly than it would on a fragmented disk.
However, you should also consider replacing your PC with an SSD as you won’t require any fragmentation, and the read/write rates will be far faster than those of an HDD.
Conclusion
I hope you found this guide useful. If you’ve got any questions or comments, don’t hesitate to use the shape below.
User Questions
1. On Windows 11, how can I defrag my disk?
-
- Disk Defragmenter can be accessed by selecting the Start button.
- Select the disk you want to defragment under Current status.
- Click Analyze disk to find out whether the disk needs to be defragmented or not.
- Click on Disk Defragment.
2. Does Windows 10 permit SSD defragmentation?
According to our friends at TechRadar, Windows 10 can often determine whether to defrag or launch a secure TRIM operation depending on the drive’s kind. However, even if the drive is an SSD, it will defragment if volume snapshots are set (so you may use System Restore to restore to a backup).
3. Has Windows 11 got a defragmenter?
Additionally, Windows 11’s built-in defragmentation and optimization application can handle both HDDs and SSDs. There are actually two (2) different iterations of the defrag software. One uses a GUI (Graphical User Interface), while the other uses a CLI (CLI). The two versions I like to use are called Standard (GUI) and Advanced (CLI).
4. Uhm, Why is Windows 11 trying to defrag my ssd’s? It’s just …
Uhm, Why is Windows 11 trying to defrag my ssd’s? It’s just shortening ssd lifespan with no benefits. Never happened on W10. from Windows11
5. Windows 11 is defragging NVME SSD’s? – Reddit