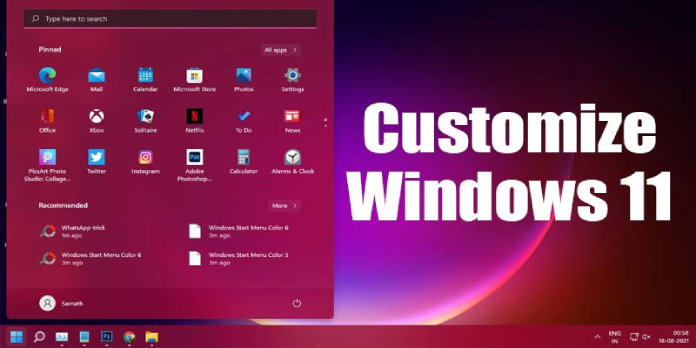Here we can see, “How to Customize the Start Menu in Windows 11”
- One of the most used aspects in Windows 11 is the Start Menu; therefore it’s always a good idea to personalize it to suit your tastes.
- Applications can be pinned and arranged however you choose.
- More of your work time would be saved if the most crucial folders were added.
- You can customize the Windows 11 Start Menu recommendations for a more individualized setting.
The Start menu is one of the new and enhanced features that Windows 11 offers.
But there are divergent viewpoints. While some users are ecstatic about the most recent updates, others are not as pleased with the improved Start experience.
You may alter the Windows 11 Start menu in several ways thanks to the OS design, which helps you create a more individualized experience.
Before continuing, it’s important to note that the new design is very dissimilar from the Windows 10 version.
What’s new about the Windows 11 Start Menu customization?
By pressing the Windows key on your keyboard or selecting the Windows icon from your centered desktop taskbar, you may reach the Start menu home page.
The All apps list button is located on the right top side of the window, while pinned apps are displayed at the left top.
Additionally, you can examine and contribute to the recommended and recent things that appear at the bottom half of the screen, giving you complete control.
The Start menu in Windows 11 has a brand-new look that includes the round corner feature, as shown in the image below.
Let’s now see how this menu can be altered to suit your personal preferences. Make sure you study each of our suggestions if you want to create a distinctive Windows 11 Start menu.
How can I make a great Windows 11 Start Menu customization?
1. Pin apps
-
- After pressing the Windows key, select All Apps from the menu.
- In the Windows 11 Start menu, search for the app you wish to pin, then right-click it and choose “Pin to Start.”
- The application will show up in the Pinned part of the Start menu when you return to it.
- You may do this with any app you choose.
With this excellent choice, you may customize one of the most popular features.
Remember that if you ever change your mind, you can quickly unpin specific apps by performing the first two steps, but you’ll have to select the Unpin from Start option rather than the Pin to Start option.
2. Rearrange pinned apps
-
- You may manage the chosen apps by moving them to any location after you’ve pinned them. Simply left-click the program, keep it in place, and then drag it to the desired location.
- A second page will be created for the Windows 11 Start Menu if you add more than 18 pinned apps. To navigate between the various pages of pinned apps, scroll.
- Additionally, you can search for Windows 11 applications alphabetically. Simply open the All applications area and select any alphabet letter to complete the task.
3. Tune recommendations
-
- After pressing the Windows key, access the Settings menu.
- Select the Start section under Personalization.
- You can enable the Show recently added apps option as soon as Windows 11 is installed in order to find the newest programs or apps in the Start Menu. Thanks to this achievement, you won’t have to go through the full app list to find a newly installed app, which will save you time.
- The option to “Show the most utilized apps” can also be enabled. You can use this to get suggestions for frequently used apps.
- Look at the Show the most used apps option, and if the toggle button is greyed out, you must complete the following 3 steps to enable a privacy setting before it functions. If it isn’t, go on to step 9.
- To do it quickly, select General from the Settings home menu’s Privacy & Security section.
- You should enable it after looking at the section under “Let Windows enhance Start and search results by tracking app starts.”
- Return and reopen the Personalization page. The option to “Show the most used apps” can now be enabled.
- Show recently opened items in Start, Jump Lists, and File Explorer can be enabled on the same page. You’ll have easy access to any documents or applications you frequently use from the Windows 11 Start Menu.
4. Add folders
-
- Reopen the Windows 11 Settings window.
- Navigate to Personalization, then Start.
- Choose the Folders category.
- You may add folders like Downloads, Documents, Pictures, and more to the Start Menu by turning the toggle switch to the On position.
- Go to the Start menu’s right bottom side to see these folders (next to the Power button). There, key folders may be accessed quickly without having to sift through your pinned apps.
- A unique folder can also be added to the Start menu. Select the Pin to Start option by performing a right-click on that folder.
5. Get back to the classic Start menu
-
- Press the Windows key, enter “Registry Editor,” then click “Open.”
- The following location by navigation:
HKEY_CURRENT_USER\Software\Microsoft\Windows\CurrentVersion\Explorer\Advanced
- Look at the left window pane, then use the right-click menu to pick New and DWORD (32-bit) Value from the Advanced menu.
- To store the value, type the name of the following value and hit Enter.
Start_ShowClassicMode
- Click once on the same value twice, edit its data to 1, and then click OK.
- Reboot your computer.
The solution is to customize the Start menu in Windows 11 and return to the previous look if you don’t like the new features.
What are the most common Start menu issues?
The Start menu can experience issues from time to time, just like any other Windows feature. Look over the list below to be ready for any potential issues in the future.
-
- Minor system issues – Occasionally, your OS may experience minor (random, temporary) errors that prevent the Start Menu from launching correctly. However, keep your cool. It’s possible that serious bugs won’t affect your system.
- Critical errors affecting your OS – Beside the first case scenario, your Start Menu might also be occured by much more serious bugs. In these terms, we have to consider aspects like malware which can corrupt or damage your operating system.
These are the most widely used methods for personalizing the Start menu in Windows 11. Applying each of them should help you appreciate your digital experience more.
Conclusion
I hope you found this guide useful. If you’ve got any questions or comments, don’t hesitate to use the shape below.
User Questions
1. How can I modify Windows 11’s Start menu?
Press the Windows key + I to launch the Settings program, then select Personalization > Start and explore the limited options. This will modify the Windows 11 Start menu. In the Start menu itself, you can add, rearrange, or remove pinned apps. You can also completely replace the Start menu or bring back the original Start menu.
2. How can I personalize the Windows 10 Start menu tiles?
Right-click on a tile on the Windows 10 tiled interface to choose it. Hover your cursor over the Resize option on the pop-up menu to choose a new size from small, medium, large, or broad. Want to get rid of tiles from the Start screen or menu? Easy enough.
3. Windows 11 has a traditional mode, right?
The Start menu takes on a new normal in Windows 11. Even while it differs slightly from the menu, you’re used to in Windows 10, and a quick registry change can let it resemble the more traditional Start menu you might prefer. Regedit can be accessed by clicking the search icon on the taskbar.
4. Start11 Brings Customization to the Windows 11 Start Menu …
Start11 Brings Customization to the Windows 11 Start Menu Today from windows
5. Change Windows 11 Start Menu : r/Windows11 – Reddit