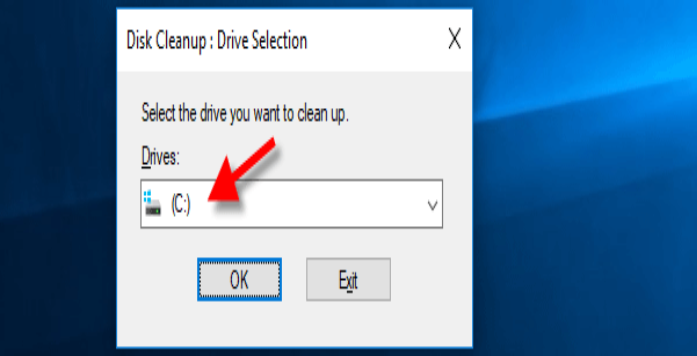Here we can see “Clear Thumbnails Cache – Guide for Windows XP, Vista, 7, 8, 8.1, 10”
Windows XP
In Windows XP, here’s how to delete the thumbnail cache
Follow these steps to delete the thumbnail cache in Windows XP:
- Open the Windows Explorer program (or open My Computer).
- Select Tools from the drop-down menu.
- Folder Options should be selected.
- A popup called Folder Options will pop up.
- Select View from the drop-down menu.
- Check the box next to Show hidden files and folders in the Hidden files and folders section.
- Uncheck Hide protected operating system files in the Hidden files and folders column, then click OK.
- Start by pressing the Start button.
- Click the Search button.
- From the left side, select All files and folders.
- In the All or part of the file name field, type Thumbs.db.
- Click the Search button.
- All instances of the Thumbs.db file found on your computer will now be listed in Search.
- By hitting Ctrl + A, you can select all of the files on the list and then delete them with the Shift + Delete keys.
- Alternatively, you can delete these files by right-clicking on them and selecting Delete.
- Remove everything from your Recycle Bin and throw it away.
In Windows XP, you can enable or disable this feature
Follow these procedures to enable or disable the option to cache thumbnails on a Windows XP system:
- My Computer should be opened.
- To access Folder Options, go to Tools > Folder Options.
- Go to the View tab.
- Check the box next to Don’t cache thumbnails.
- Windows XP will not cache thumbnails if the option Do not cache thumbnails is selected.
- Windows XP will cache thumbnails if Do not cache thumbnails is not checked.
- Click the OK button.
Windows Vista
In Windows Vista, here’s how to delete the thumbnail cache
To clear the thumbnail cache on a Windows Vista PC, run Disk Cleanup and follow these steps:
- Start by pressing the Start button.
- Select All Programs, Accessories, and System Tools from the drop-down menu.
- Select Disk Cleanup from the menu bar.
- You can also go to Start and type disk cleanup into the search box, then press Enter.
- Disk Cleanup should now start working.
- If you have more than one disk drive, such as more than one C: choose the one you want to clean up and click.
- Press OK.
- Select Thumbnails from the Files to Delete section and deselect all other options.
- Then press OK.
- Select Delete Files from the drop-down menu.
In Windows Vista, you can enable or disable this feature
Follow these instructions to enable or disable the thumbnails cache option on a Windows Vista computer:
- My Computer should be opened.
- Then select Organize.
- Select Folder and search options from the drop-down menu.
- Select View from the drop-down menu.
- Always show icons; never thumbnails can be selected or deselected.
- Click the OK button.
Windows 7
Windows 7: How to Delete the Thumbnail Cache
On a Windows 7 PC, run Disk Cleanup and pick the Thumbnails option to delete the thumbnail cache:
- Start by pressing the Start button.
- In the search box, type disk cleanup.
- Enter the code.
- Disk Cleanup should now start working.
- If it isn’t already installed, go to All Programs > Accessories > System Tools and look for Disk Cleanup.
- Choose Thumbnails from the drop-down menu. Check it and deselect the other options in the Files to remove the box.
- Click the OK button.
- Select Delete Files from the menu.
You can also clear the thumbnails with Disk Cleanup:
- Start by pressing the Start button.
- Type disk cleanup into the search box.
- Enter the code.
In Windows 7, you can enable or disable this feature
Method 1: Follow these steps to enable (or disable) the ability to cache thumbnails on a Windows 7 computer:
- Assume the role of Administrator.
- Press the Windows and R keys at the same time.
- In the Run dialogue, type gpedit.msc.
- Click the OK button.
- It should launch the Local Group Policy Editor.
- Select User Configuration from the drop-down menu.
- After that, there are Administrative Templates.
- After that, there are Windows Components.
- After that, go to Windows Explorer.
- Click twice on Turn off thumbnail caching in hidden thumbs.db files.
- To disable the cache, select Enabled.
- This option should be disabled if you wish to keep thumbnail caching enabled.
- Click the OK button.
Method 2:
- Options for opening a folder.
- Select View from the drop-down menu.
- Always show icons; never thumbnails can be selected or deselected.
- Click the OK button.
Windows 8.1/Windows 8
In Windows 8 or 8.1, how do you delete the thumbnail cache
Method 1: On a Windows 8 or 8.1 PC, perform these steps to delete the thumbnail cache:
- Open the Windows Explorer program.
- Select View from the drop-down menu.
- Select Show selected things, then select Hide hidden items.
- Go to C:\Users\User\AppData\Local\Microsoft\Windows\Explorer, where C:\ is your current location.
User is the username of your account profile if you’ve installed Windows 8 or 8.1.
If you have Windows 8 or 8.1 installed on D: and your login is Anna, you must navigate to:
D:\Users\Anna\AppData\Local\Microsoft\Windows\Explorer
5. Choose all files that start with the letter thumbcache.
6. Delete these files by right-clicking them and selecting Delete.
7. Recycle Bin should be emptied.
Method 2: You may also clear the thumbnails with Disk Cleanup:
- Start by pressing the Start button.
- Type disk cleanup into the search box.
- Press Enter.
In Windows 8 or 8.1, you can enable or disable this feature
Method 1: Follow these steps to enable (or disable) the ability to cache thumbnails in Windows 8 / 8.1 systems:
- Assume the role of Administrator.
- Press the Windows and R keys at the same time.
- In the Run dialogue, type gpedit.msc.
- Click the OK button.
- The Editor for Local Group Policies should now open.
- Navigate to User Configuration > Administrative Templates > Windows Components > File Explorer under User Configuration > Administrative Templates > Windows Components > File Explorer.
- Turn off the caching of thumbnails in hidden thumbs.db files by double-clicking on it.
- To disable the cache, select Enabled if you don’t want thumbnails to be cached, set this to Disabled.
- Click the OK button.
Method 2:
- Options for opening a folder.
- Select View from the drop-down menu.
- Always show icons; never thumbnails can be selected or deselected.
- Click the OK button.
Method 3:
- Go to the Registry Editor.
- To get to this key, go to:
HKEY_CURRENT_USER\Software\Microsoft\Windows\CurrentVersion\Explorer\Advanced
3. If you wish to DisableThumbnailCache, set the value for DisableThumbnailCache to 1.
Otherwise, please set it to 0 to make it active.
Windows 10
In Windows 10, here’s how to delete the thumbnail cache
Method 1: On a Windows 10 PC, follow these steps to delete the thumbnail cache:
- Open the Windows Explorer program.
- Select View from the drop-down menu.
- Select Show selected things, then select Hide hidden items.
- Go to C:\Users\User\AppData\Local\Microsoft\Windows\Explorer, where C: is your current location.
User is the username of your account profile if you’ve installed Windows 8 or 8.1.
If you have Windows 8 or 8.1 installed on D: and your login is Anna, you must navigate to:
D:\Users\Anna\AppData\Local\Microsoft\Windows\Explorer
5. Choose all files that start with the letter thumb cache.
6. Delete these files by right-clicking them and selecting Delete.
7. Recycle Bin should be emptied.
Method 2: You may also clear the thumbnails with Disk Cleanup:
- Start by pressing the Start button.
- Type disk cleanup into the search box.
- Press Enter.
In Windows 10, you can enable or disable this feature
Method 1: Follow these steps to enable (or disable) the ability to cache thumbnails in Windows 8 / 8.1 systems:
- Assume the role of Administrator.
- Press the Windows and R keys at the same time.
- In the Run dialog, type gpedit.msc.
- Click the OK button.
- The Editor for Local Group Policies should now open.
- Navigate to User Configuration > Administrative Templates > Windows Components > File Explorer under User Configuration > Administrative Templates > Windows Components > File Explorer.
- Turn off the caching of thumbnails in hidden thumbs.db files by double-clicking on it.
- To disable the cache, select Enabled if you don’t want thumbnails to be cached, set this to Disabled.
- Click the OK button.
Method 2:
- Options for opening a folder.
- Select View from the drop-down menu.
- Always show icons; never thumbnails can be selected or deselected.
- Click the OK button.
Method 3: Go to the Registry Editor.
- To get to this key, go to:
- If you wish to disable thumbnail caching, set the value for DisableThumbnailCache to 1.
- Otherwise, please set it to 0 to make it active.
Conclusion
I hope you found this information helpful. Please fill out the form below if you have any queries or comments.
User Questions
1. On Windows XP, how can I clear my cache?
To begin, use the Windows “Start” button. Select “Settings” and “Control Panel” with your mouse. To open the “Control Panel,” double-click it. Double-click the icon for “Internet Options.” Click “Delete files” under “Temporary Internet Files.” To confirm, click “OK.”
2. On Windows XP, how can I delete cookies?
Another way to erase cookies in Windows XP is to type “cookies” in “run” from the “start menu,” and all the cookies will be listed under the index. Select “remove cookies” from the menu on the left side of the screen, and all cookies will be destroyed automatically.
3. What exactly are thumbnail cache files?
A folder that has a. The THUMBNAILS extension is a hidden folder located in the sdcard/ DCIM directory on some Android devices. It includes one or more. THUMBDATA files are data files used by the Gallery app to index thumbnail photos and make them load faster.
4. Hidden cache and thumbnails
5. My thumbnail cache is fucked, already tried clearing it.
My thumbnail cache is fucked, already tried clearing it. from techsupport