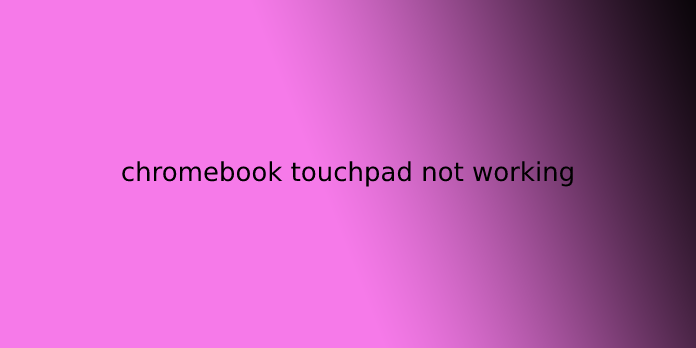Here we can see, “chromebook touchpad not working”
What is a Chromebook touchpad?
A Chromebook touchpad maybe a mouse controller that comes built into a Chromebook. The touchpad on the Chromebook may be a lot like most touchpads that are on laptop computers. The Chromebook Touchpad does tons quite move the mouse pointer/cursor around on the screen. It’s many functions. Among the various tasks you can perform on a Chromebook with its touchpad are clicking to form a variety, moving on-screen objects, scrolling vertically and horizontally, highlighting existing text within a document, zooming in and out, revealing available windows, and even scrolling browsing history.
How to Fix It When Your Chromebook Touchpad Is Not Working
Chromebooks are great devices for staying connected and getting tasks done. But a Chromebook touchpad not working can ruin your day. It’d even cause you to think you’ve got issues with a frozen Chromebook. However, there are a couple of belongings you can attempt to fix the difficulty.
Causes of Chromebook Touchpad Not Working
There are a couple of reasons why a Chromebook touchpad may pack up:
- Dirt and mud on or under the touchpad can interfere with the physical operation of the touchpad.
- Frozen or malfunctioning software can cause the cursor to prevent moving.
- Some Chromebooks have a key combination that permits you to show off the touchpad.
A Quick Workaround When a Chrome Touchpad Won’t Work
There’s a simple workaround for a malfunctioning touchpad that’s also a good diagnostic step. Use the touchscreen on your Chromebook to navigate (if applicable) or connect an external mouse. If either or both of these work, the matter is restricted to the touchpad and not a much bigger problem with the Chromebook.
How to Fix a Chromebook Touchpad That Is Not Working
After you identify you’ve got a touchpad problem and not something larger happening together with your Chromebook, then you’ll start troubleshooting the matter. Here are some potential fixes you’ll try:
- Make sure there’s no dust or dirt on the touchpad. An honest cleaning could also be so as. Use a soft cloth to wipe off any dust or dirt that’s on the touchpad. Also, use a compressed gas can to puff anything that’s within the cracks or under the touchpad.
- Drumroll your fingers on the touchpad for ten seconds. Drumming your fingers on the touchpad causes vibration, which may loosen specks of dirt and jostle the debris out of the way.
- Press the Esc key several times. The Esc key stops loading the current page. If something on the page is causing your computer to malfunction or freeze, pressing Esc a couple of times can interrupt the method and obtain things back to normal.
- Turn the Chromebook off, then back on again. There is a reason why everyone in tech support says to restart your computer. It often works. Press and hold the facility button until the Chromebook turns off, provides it a full minute, then turns it back on.
- Perform a tough reset. A tough reset of your Chromebook doesn’t affect any files on the pc, but it can resolve several problems. First, hold the facility button until the Chromebook turns off, then press the facility and Refresh buttons at an equivalent time to reboot and reset the pc.
- Check the Chromebook manual. Some Chromebooks have function keys that will close up the touchpad. You’ll have inadvertently turned off the touchpad, and if that is the case, all you would like to try is turn it back on.
- Change how the touchpad works. Attend Settings > TouchPad and switch off features like tap-to-click, touchpad acceleration, and touchpad speed. Changing that behavior might get the touchpad working again.
- Delete the matter account. If you’ve got quite one account on a Chromebook, delete the account that’s having the matter or switch to a special account to ascertain if that alleviates the difficulty.
- Consult with a repair technician. Have knowledgeable check the physical components. If none of those options do the trick, your Chromebook could also be damaged or unrepairable.
If that is the case, maybe it is time to toss your current Chromebook and snagging a replacement one. A minimum of there are several great models on the market, and they are not crazy expensive compared to other laptops.
User Questions:
- How do I fix an unresponsive touchpad?
First, press the Windows key, type touchpad, and choose the Touchpad settings option within the search results. Or, press Windows key + I to open Settings, then click Devices, Touchpad. Next, scroll right down to the Reset your touchpad section within the Touchpad window and click on the push button. Finally, test the touchpad to ascertain if it works.
- Why did my cursor disappear Chromebook?
The mouse pointer disappearing issue comes thanks to the hardware acceleration property of Chrome. You’ll disable it, but you would possibly experience slower browsing capabilities. the simplest way could be to close the Chrome windows temporarily. But this might cause a loss of important data.
- Is Chromebook dead?
Currently, Chromebooks have equivalent access to apps that Android phones, too. … Google’s still performing on the longer term of Chrome OS, and there’s any much hope for Android apps ahead. After all, Chrome OS tablets could be dead, but some awesome Chromebooks and 2-in-1s come from Samsung, also as Asus.
- Acer’s N7 Chromebook touchpad not working
- Touchpad not working?