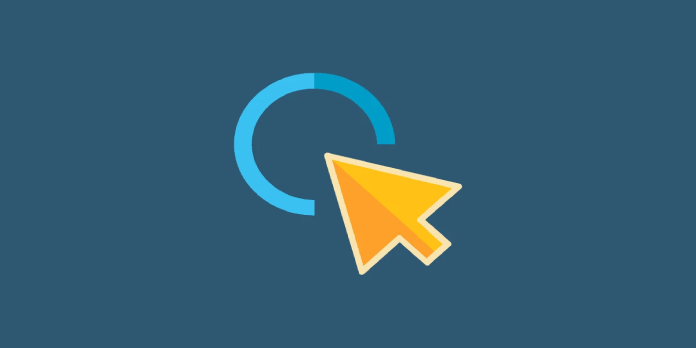Here we can see, “How to Change the Mouse Cursor’s Color in Windows 11”
- In Windows 11, you can alter the mouse pointer’s colour to fit your chosen theme better.
- Most of the options you’ll need to quickly modify a pointer’s color can be found in Settings.
- To accomplish your purpose, you can also download fresh mouse cursor packs.
- You can alter the mouse cursor’s size and color using the Control Panel.
In Windows 11, the small arrow you move with the mouse is known as the cursor (also known as the pointer). Some users enjoy changing the colors of mouse cursors to make them more unique. The techniques listed below let you accomplish the same.
Why continue using a mouse pointer that is always the same old plain white? To improve the coherence of your theme in Windows 11, you can change the color of your cursor to one that complements a chosen accent color.
Another way to improve a mouse pointer’s visibility is to change its color. The mouse pointer will also be easier to see by changing the color and size of the cursor.
Are there any new Windows 11 settings for the cursor’s color?
The mouse pointer settings in Windows 11 are largely unchanged from those in its predecessor. As a result, the color selections for cursors in Settings are mainly unchanged. As described below, you can modify the cursor’s color by going to Settings.
In addition, feel free to personalize your mouse cursor by downloading fresh Windows 11 cursor theme packs. They are also nothing new, but they allow you to alter the color of your mouse pointer.
How do I change the cursor’s color in Windows 11?
1. Use Settings
-
- First, select Start from the taskbar in Windows 11.
- To launch the Settings app, choose that option from the Start menu.
- Enter the search term “mouse pointer style” in the Settings search box.
- Then, to access the options in the search results shown in the screenshot just below, click Mouse pointer style:
- Click the Custom button after that, which has a green mouse cursor icon.
- The next step is to choose one of the suggested cursor colors.
- To access the color picker tool instead, click Choose another color.
- Holding down the left mouse button while moving the pointer over the circle lets you select a color.
- Drag the Value bar there to the left and right to further customize the hue of your choice.
- Once you’re done, click the Done button.
2. Download new cursor schemes that have different colors
Download and extract a cursor scheme
-
- Open this cursor library page first.
- Choose a cursor there that has your preferred alternate color. Choose a set of cursors based on that color, for instance, if you desire a red cursor.
- To download your cursor set, click the Download button.
- Then, in the Save As window, decide where you want to save the ZIP archive of the cursor set.
- Click the window’s Save button.
- Click the folder icon on Windows 11’s taskbar to launch File Explorer.
- Now access the folder that the cursor was downloaded to.
- Click the Extract all button in File Explorer after choosing the ZIP archive containing the cursor set.
- To select a path for the extracted folder, click Browse in the extraction window that appears.
- After that, click Extract.
Apply your new cursor scheme in Windows 11
-
- To open Settings, press the Windows + I keyboard shortcuts simultaneously.
- In the Settings search box, enter the term “Mouse settings.”
- To open the window you see below, click Mouse settings:
- Then click Mouse Properties to display the Mouse Properties panel.
- Choose the Pointers tab of that window.
- Click the Scheme drop-down option to choose a scheme for which the cursors should be changed.
- Select a cursor in the scheme to change next. Altering the default select cursor is recommended.
- Select Browse from the menu.
- Next, choose a cursor from the downloaded cursor bundle, and click Open.
- Click the Save As button once you’ve completed personalizing the cursor set you’ve chosen.
- Give the cursor set a name, then press the OK button.
- Press the Apply button after that.
- To close the Mouse Properties window, click OK.
How do I change my cursor in Windows 11?
Additional customization settings for the cursor can be found in the Windows 11 Control Panel. Using those choices, you can choose an alternative black or white cursor size. Cursor settings in the Control Panel can be changed as follows:
-
- To start, click the magnifying glass on the taskbar to reveal the search box.
- Type Control Panel into the search box after that.
- To open the Control Panel window, click it.
- The Ease of Access Center applet can now be chosen.
- To display the choices you may see below, click the Change how your mouse works button.
- Then click the radio button for a different mouse pointer there. For instance, select the Large Inverting option if you want the black mouse cursor to be more significant.
- To save the modified cursor settings, click Apply.
So, that’s how Windows 11 users can alter the cursor’s colour. One technique to modify the pointer’s appearance is changing the mouse cursor’s colour. The OS offers a lot more mouse customisation options.
Conclusion
I hope you found this guide useful. If you’ve got any questions or comments, don’t hesitate to use the shape below.
User Questions
1. How can I change the colour of my mouse cursor?
By altering the mouse’s pointer’s color and size, you may make it more noticeable. Choose Start, then Settings, Ease of Access, Cursor & Pointer, and the most useful features.
2. In Windows 11, how can I display my cursor?
In other words, the lack of a mouse cursor on your computer screen could be caused by outdated or faulty drivers. The following details how to upgrade or reinstall the mouse drivers: Start by hitting Windows + X, then pick Device Manager with the down arrow key and enter.
3. How do I make my Mouse black?
First, select the “Accessibility” setting option from the left panel on the Settings window. Next, select the “Mouse pointer and touch” option under the “Vision” heading. Select the “Black” cursor style from the list of “Mouse pointer style” options to make your cursor black.
4. How to change mouse cursor color and size on Windows 11?
How to change mouse cursor color and size on Windows 11? from TechBriefly
5. How to Change Your Mouse Pointer Color and Size … – Reddit
How to Change Your Mouse Pointer Color and Size in Windows 10 from Windows10