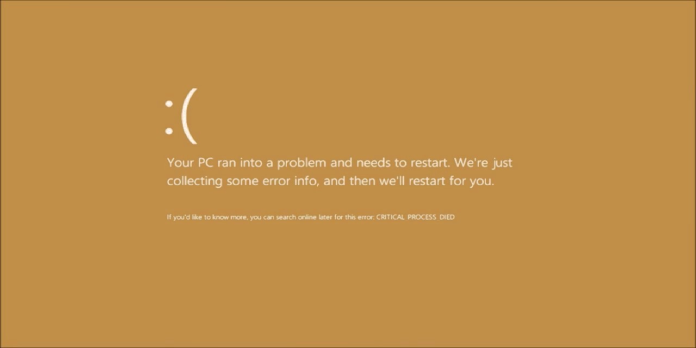Here we can see, “How to: Fix Brown Screen of Death on Windows 10”
A Kernel Panic, also known as a Stop Error in Windows OS, is the cause of a screen of death. A kernel panic (KP) is a safety measure adopted by the kernel of an operating system when it detects a fatal error that would either result in a substantial loss or damage of data if the system continues or will make it impossible for the system to recover safely if the system continues.
The majority of SODs are presented on coloured backdrops with bug check codes and instructions to restart the computer.
Brown, Blue, Black, Green, Purple, Red, White, and Yellow screen of death errors are the most common. Each of these SODs has a technical meaning and is linked to various platforms and operating systems.
This post focuses solely on the Brown Screen of Death that Windows 10 users are experiencing and solutions to the problem.
What is the Brown Screen of Death (BrownSOD) in Windows 10?
The Brown Screen of Death in the Microsoft Windows 10 Operating System is an on-screen fatal error message with bug check codes that appears when a computer fails due to graphics hardware or software problems (failing graphics drivers).
Brown Screen of Death in Windows 10: What Causes It
The GPU is now confirmed to be the cause of the Brown Screen of Death on Windows 10 OS. This SOD can happen for a variety of reasons:
- A computer with faulty or out-of-date graphics drivers.
- GPU and CPU overclocking are missing or faulty graphics cards.
- Driver Security Software to Prevent Conflict Thermal Overheat in Conflict
- Insufficient voltage to complete jobs
The Brown Screen of Death usually appears while you are trying to play a video game on your computer or when your GPU or CPU is overclocked in an attempt to improve gaming/3D performance. While playing games, newer graphics cards have also been known to be prone to the Brown Screen of Death.
How to Resolve Errors Caused by the Brown Screen of Death
Step 1: Uninstall/Rollback or Upgrade the graphics driver
A graphics driver rollback, uninstallation/re-installation, or upgrade may be all that’s needed to fix the Brown Screen of Death. Follow these steps to conduct a graphics driver rollback, re-installation, or upgrade:
- To launch Device Management, go to Search > type ‘device manager’ > select the first result.
- To open the device drop-down menu, double-click on Display Adapters.
- Select Properties from the right-click menu of the suspected graphics driver.
- Select the Driver tab.
- Click Roll Back Driver and then OK to revert the graphics driver to its earlier version.
- Select Upgrade Driver and then OK to update the graphics driver. To finish the procedure, follow the on-screen directions.
- To uninstall the driver and reinstall it, choose Uninstall Device and then follow the on-screen directions to finish the process. Then go to the graphics driver’s official website to get a Windows 10 compatible version.
Restart your computer after completing a rollback, update, removal, and reinstallation of the graphics driver. Now you can start playing games or using GPU-intensive software, and BrownSOD should be gone.
Step 2: Use a Driver Management Troubleshooter to fix the problem
Manually addressing driver difficulties with Device Manager can be unpleasant at times, and it may need considerable knowledge of the Windows operating system to do the task properly.
Driver management/update tools are a more efficient way to resolve driver issues. A driver management/update utility will do the following in a few simple steps:
- Examine your device.
- Identify all hardware devices that have been installed.
- Identify any obsolete, incompatible, missing, or corrupt drivers.
- If required, update the detected driver.
To avoid injuring your computer by installing the wrong driver versions, we recommend automatically using an automatic program. This will help you avoid damaging your computer by downloading and installing the wrong driver versions. Our team determined that this is the best-automated option after conducting multiple testing.
A faulty driver might result in a variety of issues. If this is the case, you may need to entirely update or reinstall this component.
Step 3: Make sure you’re not overclocking your CPU or GPU too much
First and foremost, a basic overview of overclocking is required. Graphics Processing Units (GPUs) and Central Processing Units (CPUs) are examples of machine components (CPUs). The ability of a machine to increase the clock speed of one or more of its components (GPU, CPU, motherboard, or RAM) above the manufacturer’s rating is referred to as overclocking.
Overclocking a CPU implies increasing the core multiplier, whereas overclocking a GPU means increasing the clock speed, RAM, or core to obtain better graphics (3D) performance while gaming or running GPU intensive software.
You can overclock your Windows 10 machine with a variety of tools.
Despite the benefits of CPU/GPU overclocking, there are also drawbacks, which include:
- Instability in the system or full destruction of valuable components
- A system crash or boot failure suggests that only minor changes to your machine’s core clocks are required.
- The overall service life of your machine’s graphics drivers and other components is significantly reduced.
- Extremely high temperatures (overheating: up to 70°C)
To avoid harming or crashing your computer, make sure you follow safe and tested practices before overclocking it. A dangerous or unapproved overclocking approach may cause the Brown Screen of Death and, as a result, irreversible harm to your machine’s components.
Step 4: Resolve Software Conflicts in Security
Conflicts between security software have been blamed for a few recorded occurrences of computer instability and death displays. If security software interferes with the execution of an installed program that requires your computer’s Graphics Processing Unit to work properly, a Brown Screen of Death may result.
The first step is to look for any potential security software conflicts. Second, you must take the required steps to keep one and remove the others. If you have ESET Security and Avast Antivirus installed on your computer, for example, you must choose which one to keep. It may be essential to upgrade your security software to the most recent version occasionally.
After you’ve removed any other security software, restart your machine and try running your game or high-end applications. You should be fine.
Conclusion
I hope you found this guide useful. If you’ve got any questions or comments, don’t hesitate to use the shape below.
User Questions:
1. What’s the best way to get rid of the orange Screen of Death?
To fix the Orange Screen of Death crashes, you must restart your device. To restart Windows 10, simply press and hold the power button for a few seconds and wait for the computer to reboot to check if this easy action fixed the problem.
2. How do I restore the colour balance on my Windows 10 computer?
The remedy is to turn off Windows 10’s colour filters, which will restore the screen’s original colour. If you have a newer version of Windows 10, go to Ease of Access in Settings (Windows + I on your keyboard). Select Color filters from the left column.
3. What’s the deal with my screen turning orange?
The Orange Screen of Death (OSOD) is an uncommon occurrence on Windows 10 that occurs when your computer encounters a problem and shuts down to prevent data loss and corruption. A hardware or software fault, such as an incompatible driver or a defective RAM card, can cause it.
4. My screen will randomly turn brown and the only way I know
My screen will randomly turn brown and the only way I know how to fix it is restart my pc from 24hoursupport
5. Brown screen of death? : r/pcmasterrace – Reddit