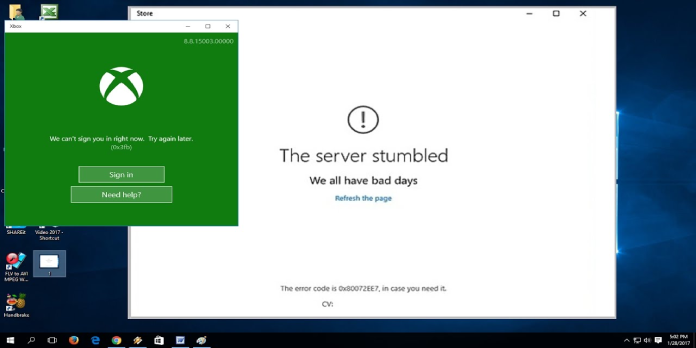Here we can see, “14 Things to Do When Your Microsoft Store Game Crashes”
Any gamer understands how inconvenient and frustrating it is when their game crashes.
However, not everyone who enjoys video games is aware of how to resolve the issue quickly.
To figure out how to fix a game crash, you must first determine what is causing it.
When playing the games listed in the Applies to section, below are some indications of a game crash:
The game has ceased to respond.
Game window has been minimized and can no longer be recovered. The game simply ends abruptly.
An error message appears, stating that the game has encountered a problem and must be closed, followed by an option to provide the error report details.
To troubleshoot the game crash issue, first see whether you can play any other games saved on your PC, then try these 14 solutions.
SOLVED Microsoft Store game just crashed
2. The video driver should be updated
Contact the video adapter’s manufacturer to learn how to obtain the most recent video driver version for your video adapter.
Check out this page for more information on how to update graphics.
We strongly advise using a fully dedicated program to update drivers automatically and safely, as this will help you avoid irreparable damage to your PC caused by downloading and installing incorrect driver versions.
3. Activate the Windows Store App once more
- To re-register, follow the steps below:
- Start by pressing the Start button.
- Go to the box where you can type in a search term.
- cmd is the command prompt.
- Command Prompt can be accessed by right-clicking it.
- Write this command on the command prompt window: powershell -ExecutionPolicy Unrestricted Add-AppxPackage -DisableDevelopmentMode -Register $Env:SystemRootWinStoreAppxManifest.xml
- Press the Enter key.
- Examine the displayed outcome.
- Type Exit if everything went well.
- Press Enter.
4. Use the Troubleshooter App
- Click with the right mouse button. Start
- Control Panel should be selected.
- Change the setting in the top right corner. Use the Large Icons option to see the icons in a larger format.
- On the left panel, choose Troubleshooting and then View All.
- Apps from the Windows Store
- To use the app troubleshooter, follow the instructions.
5. Check for the latest game update
Go to the official website for the game that crashed and download the most recent updates.
6. Run a clean startup and set up startup options
Performing a clean boot for your computer lowers program conflicts that can cause the PC reset bluescreen problem issue to resurface. Applications and services that start up and run in the background when you start Windows usually can cause these problems.
To properly conduct a clean boot on Windows 10, you must first log in as an administrator, then follow the procedures below:
- Go to the search box and type something in.
- msconfig is the command to use.
- System Configuration should be selected.
- Tab “Find Services”
- Check the option labelled Hide all Microsoft services.
- Disable all by clicking the button.
- Navigate to the Startup tab.
- Open Task Manager by clicking on it.
- Click OK after closing Task Manager.
- Start your computer again.
Configure Selective Startup options when your machine restarts by following these steps:
- To access the System Configuration Utility dialog box, click the System Configuration Utility button.
- Select Selective Startup from the General tab.
- Uncheck the box labeled Load Startup Items.
- Select the Services tab.
- Check the option labeled Hide All Microsoft Services.
- Disable all by clicking the button.
- If prompted, click OK to restart.
- After the restart is complete,
try starting the same game that crashed to see if the crash issue has been repaired.
If the problem goes away after a restart, a background software or service is to blame.
The interference is a separate issue if the problem persists after a fresh startup and configuration.
Use these two steps to figure out what’s causing the game to crash:
- Open the System Configuration Utility program.
- Half of the service items should be enabled.
Where do I begin? Utility for System Configuration
- Start by pressing the Start button.
- Go to the box where you can type in a search term.
- Enter the command msconfig.
- If an admin password is requested, enter it. Otherwise, click Continue to confirm your decision.
How can I turn on half of the services?
- msconfig is the command to use.
- System Configuration should be selected.
- Tab “Find Services”
- Check the option labeled Hide all Microsoft services.
- Select half of the checkboxes in the Services list with a click.
- Click the OK button.
- Start your computer again.
If the game crashes again after restarting, repeat steps 1 and 2, but uncheck half of the checkboxes in the Services list you previously selected. If the problem persists after the second restart, clear half of the checkboxes in the Services list.
the game crashes again after restarting, invert the chosen checkboxes and repeat until you find the running service when the game crashes.
If the game still crashes after restarting, repeat steps 1 and 2 but only check half of the cleared checkboxes. If it still doesn’t happen, select half of the cleared boxes with your mouse.
Rep until you’ve found the service that’s running when the game crashes.
If you can locate the service that causes the game to crash, it is a problem item. In this situation, contact the program’s manufacturer to see if it can be fixed, or run System Configuration Utility and uncheck the box next to the problem-causing service item.
If not, the problem is with the startup. In this situation, activate half of the startup items as described above, then click the Hide All Microsoft Services box to clear it. Finally, repeat the steps above to clear the Startup list checkboxes (not Service list).
How do I get back to the default startup mode?
- Start by pressing the Start button.
- In the search box, type msconfig.
- Press the Enter key.
- Admin permissions or a password must be provided.
- Click Normal Startup – load all device drivers and services under the General tab.
- If prompted, select OK Restart.
7. Create a new user account
To make a new user profile, follow these steps:
- Select Settings from the Start menu.
- Accounts to choose from
- Click Add another user to this computer.
- Fill in the user name and password fields on the form. A new user account will be made for you.
- Start your computer again.
- Log in to the new account you just established and try to play the game with it.
Here’s how to make a new user profile with administrator permissions:
- Change account type by clicking on it.
- To set the account to administrator level, click the drop-down arrow and select Administrator.
- Start your computer again.
- Log in to the new account you just established and try to play the game with it.
Whether this resolves the issue, log out of the new account and log back into your regular user account to see if the game crash issue persists.
If that’s the case, the issue is with your regular user account. Use the Fix It button to restore the account’s default security settings, then check to see if the problem has been resolved.
Otherwise, access your data by moving it from the problematic user account to the newly formed user account.
8. Modify the Compatibility options
- Right-click the game’s icon to open it in a new window.
- Go to the Properties tab.
- Select the Compatibility tab.
- Select Use box compatibility mode to run this program.
- Choose a Windows version.
- Click the OK button.
9. Turn off the sound card for the time being
- Click with the right mouse button. Start
- Choose Device Manager.
- Right-click the driver and select Properties.
- Disable is selected.
- Then, if you’re sure, click Ok.
- Restart the game and put it through its paces.
10. Update the sound driver
Contact the manufacturer of your sound card to learn how to obtain the most recent sound driver version for your sound card.
How can you find out your sound card’s name and manufacturer?
- Start typing dxdiag into the search box.
- Press the Enter key.
- Under Device, locate the Name under Drivers, and then locate Provider.
- Exit 11 should be selected. Remove the game and reinstall it.
11. Remove and reinstall the game
When a game crashes, you have no choice but to remove the entire game and all of its components before reinstalling it.
This is how you do it:
- Follow the instructions below to clean your boot:
-
- Go to the search box and type something in.
- msconfig is the command to use.
- System Configuration should be selected.
- Tab “Find Services”
- Check the option labeled Hide all Microsoft services.
- Disable all by clicking the button.
- Navigate to the Startup tab.
- Open Task Manager by clicking on it.
- Click OK after closing Task Manager.
- Start your computer again.
- Remove the game and reinstall it according to your Windows version’s instructions, including reinserting the game’s CD and following the installation instructions.
If the setup does not begin automatically, perform these steps:
- Start by pressing the Start button.
- Type drive:setup.exe in the search box (drive is the letter of the CD/DVD drive).
- Press the Enter key.
- To finish the installation, follow the on-screen directions.
12. Consult the Solution Center
To find solutions for product difficulties, error messages, and troubleshooting hints, go to the Games for Windows Solution Center. You can also get product support via discussion forums or a support specialist and technical product details like contact information for customer service.
13. Run a virus scan on your machine
Your computer is infected with a virus if the game closes, gives an error, or crashes when you start/launch it or while playing it.
Before running a scan, ensure your antivirus software is up to date by installing the most recent signature files. Every month, new signature files are provided. Scrutinize your PC once you’ve received it.
Repeat method 11 to delete and reinstall the game after completing the entire scan.
14. Get rid of spyware and any other undesirable applications
To perform spyware and other undesirable software scans, follow these steps:
- Click Start, then type Windows Defender in the search box.
- From the search results, choose the Windows Defender software.
- On the right-hand side, select Full Scan.
- After cleaning everything, remove and reinstall the game using Solution 11.
We hope one of these 14 options helped you fix your computer’s game crash.
Conclusion
I hope you found this guide useful. If you’ve got any questions or comments, don’t hesitate to use the shape below.
User Questions:
1. Why do my Microsoft Store games keep crashing?
If your computer is infected with a virus, the game may close, generate an error, or crash during startup or play. Important If you already have antivirus software, make sure it’s up to date by installing the most recent signature files before running a virus scan.
2. What can I do if my Microsoft games keep crashing?
3) Go to Windows Settings > Apps > Apps & Features > [Name of game] > Advanced Options > Reset or Repair to try to Reset or Repair the game. Restart your computer. 4) If that doesn’t work, uninstall the game from the same location, restart your computer, then reinstall the game from the MS Store Hub (three dots at the top right of the Store app) > My Library.
3. What can I do to keep the Microsoft Store from crashing?
Remove the Cache
The overloaded data or stored cache files are the secret cause of the Windows store crashing. Simply clear the entire cache to resolve the crashing issue. To do so, go to the Start menu, put ‘WSReset.exe’ into the search box, and remove all the cache files stored on the Windows store.
4. Every single windows store game crashes – Reddit
5. Games downloaded from Microsoft store crashes : r/buildapc