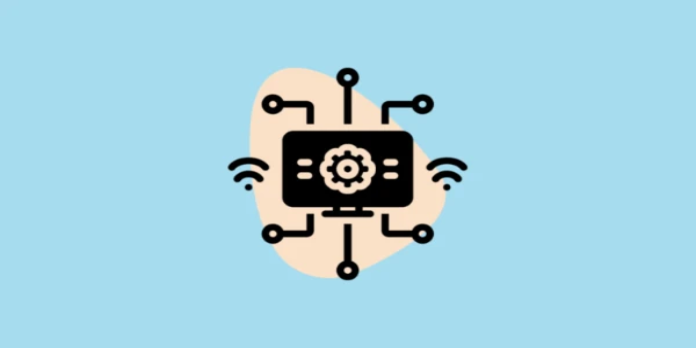Here we can see, “How to Automate Tasks in Windows 11 Using Macros”
- The pre-installed Power Automate program in Windows 11 allows you to automate monotonous operations.
- Users of Power Automate for desktop can easily and rapidly record task flows using the app’s browser and desktop recorders.
- The Task Scheduler can launch programs and emails automatically at predetermined periods.
Macro-recording facilities are available in some office programs, including MS Office. Users can create macros with those to automate tedious processes. They can then use macros to do their previously recorded actions inside of their programs.
What is Power Automate?
With Windows 11’s Power Automate Desktop tool, repetitive chores can now be automated in a similar manner. It should be noted that users can record task sequences with flows, which are quite similar to macros, and that it comes pre-installed.
For instance, several users frequently manually empty the Recycle Bin in Windows to make room on the hard drive. You might record a flow in Power Automate that empty the recycle bin.
When that flow is played, all the recorded mouse clicks for emptying the trash will be executed.
Therefore, Power Automate can be a beneficial app for any user who frequently needs to perform repetitive chores in Windows 11. You may record task flows from desktop and web browsers with that software, as shown below.
Is Power Automate only for Windows 11?
For Windows 10, Power Automate is also accessible. But that platform doesn’t already have it installed. The Windows 10 software must be installed by selecting Get from the Microsoft Store website.
There are mobile platforms for this software as well. Power Automate can be downloaded to Android smartphones from the Google Play page. There is a download page for the iOS variation on the Apple Apple Store.
Is there any prerequisite software or account needed for Power Automate?
Your PC must have NET Framework 4.7.2 or later installed in order to run Power Automate. Download the most recent version of the program from the.NET Framework 4.8 website if it appears to be missing from your PC.
Then run the.NET Framework 4.8 installer that you downloaded. A Microsoft account is also required in order to use Power Automate.
Open the Microsoft account page and create one there if you don’t already have one. Then, adhere to the instructions below to register and begin recording some flows in Power Automate.
How can I record flows with Power Automate in Windows 11?
1. Open and sign in to Power Automate
-
- Select the taskbar icon for the magnifying glass.
- In the search tool’s text box, type the word Power Automate.
- Open a Power Automate Desktop window by choosing Power Automate from the search tool’s results.
- The window’s Sign In button should be clicked.
- Then click the Sign in button after entering your Microsoft account’s email address in the email address box.
- After entering your MS account password, click Sign in once again.
2. Record a desktop flow task
-
- Click the + New Flow button first.
- After giving the flow a name in the text field, click the Create button.
- Select “Desktop recorder” from the menu.
- Select Record from the menu.
- After the recording has begun, minimize the Desktop recorder window.
- Complete the task you need to document.
- When you’re finished, click the Finish button on the Desktop recorder window.
- To play your recorded flow, next click the Run option in the editing box. You can also choose to play the recording from your list of My flows.
- On the menu, select File and Save.
- To confirm, press the OK button.
You may make a macro in Power Automate that captures your desktop. The tool allows you to customize every configuration, and it will carry out your request.
3. Record a browser task
-
- First, click the + New flow button on the Power Automate Desktop panel.
- When finished, give your new flow a title and press the Create button.
- Select “Web recorder” from the menu.
- Choose a browser for which to capture the flow.
- If the Power Automate extension for a specific browser isn’t already installed, the Web Recorder window will inform you when it opens. On the dialog box, click Get Extension.
- Then add it by clicking the extension’s install button on its website. After installing the extension, ensure it is also enabled in your browser.
- The Web Recorder window will then appear once you repeat steps three and four.
- On that window, click the Record button.
- Then perform the recording process in your browser.
- On the Web Recorder window, select Finish.
- In the editor box of Power Automate, click the Save (disk icon).
- To confirm, press the OK button.
What are the best alternative apps to Power Automate?
For Windows 10, at least, there are numerous third-party automation software options. Three well-known programs that include macro recorders are Macro Express, Robo Task, and JitBit Macro Recorder. See our list of top PC task automation programs for more information.
Keep in mind that Windows 11 is currently a very new platform. Verify again if those programs are OS-compatible with the most recent version.
Try out their trial packages to see whether you can install and use them on your Windows 11 computer.
You may also use the iMacros plugin to record browser macros and also use that plugin to record tasks in Internet Explorer, Firefox, and Chrome. You should be able to install it on other Chromium browsers as well because it is a Chrome extension.
But before looking at other options, Power Automate is definitely worth a look since it comes with Windows 11. It’s a straightforward tool that allows you to log repetitive and boring automatic operations that might be useful for both home and business users.
Task Scheduler is the best tool for task automation, notwithstanding Power Automate’s limitations. With the help of that utility, you can set up all kinds of programs and files to launch at specific times. It is very important to take note of Task Scheduler if you want programs to launch automatically.
So, using Windows 11 doesn’t require you to be a coder to automate operations. In Windows 11, you can automate nearly everything with Power Automate and Task Scheduler without manually developing any intricate routines.
Can I automate tasks with Task Scheduler?
Even though Task Scheduler is still present in Windows 11, not much has changed. You can still use that tool to schedule actions to launch applications, send emails, and display messages at particular times.
However, Task Scheduler does not allow you to record macros. Nevertheless, Task Scheduler is a good substitute for Power Automate when it comes to automating software launch processes.
By including parameters, you may also use it to execute commands from the Command Prompt automatically. With this utility, you can create tasks for opening programs in the following manner:
-
- To begin, click the taskbar’s magnifying glass icon for the search function.
- Type Task Scheduler into the window after that.
- To open the tool, choose Task Scheduler from the search results.
- On the Task Scheduler window’s right side, click Create Basic Task.
- Press the Next button after providing a title and description for the scheduled task.
- To proceed, choose a trigger option and click Next.
- Select the Next option after making more precise time selections.
- Pick “Start a program” from the menu.
- The next step is to click.
- On the Create Basic Task Wizard, click Browse next.
- Click the Open button after choosing a program to begin the task with. As an alternative, you could decide to open a file with the program that came with it.
- Once more, click the Next button.
- Choose Finish as your final option.
The program you chose will then launch automatically at the time you specified. Anytime you right-click a task in Task Scheduler and choose Properties, you can edit it. Then, click the Edit buttons for actions and triggers on its properties windows.
You would need to choose it to launch PowerShell or Command Prompt in order to set up a task that runs a command. After that, type the command to run into the Add arguments box. For instance, you may execute the following command to create a task to run a system scan:
sfc /scannow
Conclusion
I hope you found this guide useful. If you’ve got any questions or comments, don’t hesitate to use the shape below.
User Questions
1. How can I automate an operation using a macro?
-
- Open a spreadsheet in Sheets.
- Click Tools Macros in the top menu. Macro recording.
- Choose the appropriate sort of cell reference at the bottom
- Finish the task you want to document.
- The macro’s name.
- (Optional) Give the macro a unique shortcut.
- Press Save.
- Mouseover Tools Macros.
2. How can you carry out repetitious chores using macros?
With Microsoft Excel’s Macro Recorder, you can record a macro to automate a repetitive process. Consider a situation where you have dates in various formats and wish to give them all the same formatting. You can do that using a macro. You can create a macro using the format you like, record it, and then play it back as needed.
3. What is automation in VBA?
You can use VBA to automate several tasks in Excel, including creating reports, creating charts and graphs, performing computations, etc. This automated task is frequently referred to as a macro. By doing so, it enables users to reduce the time they spend performing repetitive tasks.
4. What are some basic tasks you automate with macros? : r/excel
What are some basic tasks you automate with macros? from excel
5. Is there a way to automate simple processes in Windows?
Is there a way to automate simple processes in Windows? from NoStupidQuestions