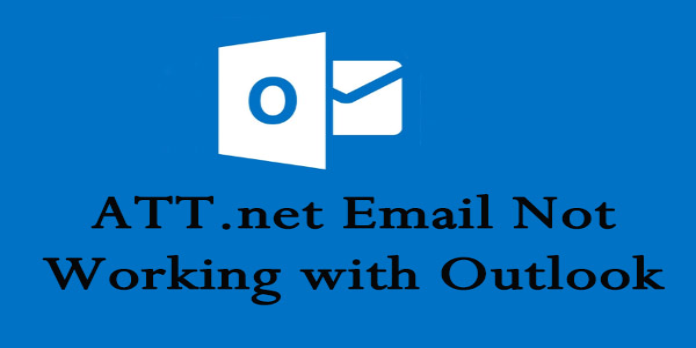Here we can see, “Full Fix: Att.net Email Not Working With Outlook”
- Although Outlook is a trustworthy email client, this does not imply that it is bug-free.
- For instance, we’ll discuss what to do if your ATT mail doesn’t work with Outlook.
Many customers utilize att.net email, but occasionally Outlook may not function properly with this email service. This could be a problem, but we’ll demonstrate how to resolve it on Windows 10 in today’s article.
Many people use Att.net email; however, some have complained about numerous problems with Outlook and Att.net mail. Speaking of problems, the following are a few that consumers frequently reported:
-
- att.net email not working with Outlook 2010 – Almost all versions of Outlook, including Outlook 2010, are susceptible to this problem. However, if you use one of our solutions, you ought to be able to resolve the issue.
- att.net email won’t send – Occasionally, att.net emails just cannot be sent. However, by adjusting your att.net account settings, you might be able to resolve the problem.
Att.net email not working with Outlook, how to fix it?
1. Make sure that your account is properly configured
Because the email account isn’t established correctly, att.net email occasionally doesn’t operate with Outlook. This is a typical issue with virtually any email service, but if you set up your email account properly, you can resolve it. You must take the following actions to add an AT&T email account to Outlook:
- Navigate to File > Add Account in Outlook.
- Select Manual configuration or more server types now.
- Enter the appropriate display name and your email address after choosing Pop or IMAP.
- The account type setting. IMAP and POP3 are both options.
- Depending on the selected account type, you configure your incoming and outgoing server:If you’re using IMAP server, use the following settings:Incoming mail server:imap.mail.att.net
-
- Outgoing mail server: smtp.mail.att.net
- As for POP3 server, use the following data: Incoming mail server:inbound.att.net
- Outgoing mail server: outbound.att.net
-
- Paste your secure mail key after entering your complete email address. Make sure to select Require logon using Secure Password Authentication and Remember password.
You just need to setup ports and a few other options after setting up the server:
-
- Toggle the More Settings button. My SMTP outgoing server has to be authenticated. Pick Use similar settings as my incoming mail server from the menu now.
- All that is left to do is configure your ports. Use 993 (for IMAP) or 995 (for incoming server) ( for POP3). Enter 465 for the outgoing server (works for both IMAP and POP3). Choose SSL for both the incoming and outgoing server under the Use the following type of secured connection section.
- Once you’ve finished, click OK and then Next. Outlook will now test your connection. Click Finish if everything is in order.
As you may have seen, we say that a secure mail key is necessary to set up a new email account with AT&T email. Your email client should have additional protection due to this security feature.
You will halt the account creation process and generate the secure mail key if you don’t already have one. You can complete this process in a minute or two because it is so straightforward. Create a secure key by performing the following:
-
- Select Sign-in info from your AT&T profile by going there.
- Go to the Secure mail key area of your email account after selecting it, then click the Manage secure mail key.
- Click Add secure mail key after selecting your email address. You can give that encrypted mail key a nickname so you can remember it in the future.
- Select Copy secure mail key to clipboard after selecting Create secure mail key. Select OK.
- Use the secure mail key rather than your password in your email client by going there.
Although this process may seem intimidating at first, if you carefully follow the directions, you should be able to add and configure your att.net email without too much trouble. Make sure you create a secure mail key and keep it handy at all times.
2. Check your antivirus
It’s always a good idea to check your antivirus and ensure it’s not interfering with your programs before we start fixing this problem. You may need to disable specific antivirus settings in order to resolve issues brought on by third-party antivirus products.
Your next move would be to turn off your antivirus if that doesn’t work completely. In the worst instance, uninstalling your antivirus program might be your only choice.
3. Use IMAP instead of POP account
As you may already be aware, IMAP is the more recent of the two email account types, POP. It provides some functionality as a more recent standard. Also, such email syncing across all of your devices.
IMAP has superseded the POP standard, and many email companies, including AT&T, are abandoning it. If you experience any problems with Outlook and att.net email, it may be because you’re using a POP account.
You must adjust your Outlook account settings to use the IMAP server in order to correct it. Check out Solution 2 to view the IMAP server’s addresses and ports.
The issue should be resolved after switching to an IMAP account type.
4. Remove your email profile
If your att.net email isn’t working with Outlook, you might be able to solve the issue by deleting and then re-creating your email account. When you delete your profile, all of the locally stored data on your PC will also be deleted, but the server will still retain all your email messages.
These procedures must be taken in order to delete your profile:
-
- To manage profiles, go to File > Account Settings.
- Next, select Show Profiles. Choose your account, then select Remove.
Add your AT&T email by carrying out the procedures in Solution 2. Once your account has been added once more, see if the problem is still present.
5. Use webmail or a different email client
If your att.net email and Outlook issues persist, you might want to consider utilizing the webmail client as a temporary fix. Although the webmail interface might not be as user-friendly as Outlook, it should still allow you to check your emails without any problems.
This incredible tool includes encryption, message translation, calendar and task support, notes, and everything else you could possibly need to experience quick, effective, and secure email sending and receiving.
Like Outlook, it may function as both an email client and a personal information manager when equipped with all of these features.
6. Start Outlook in Safe Mode
Outlook settings or add-ons may be the cause of att.net email not working with Outlook. These add-ons occasionally cause problems by interfering with Outlook. We suggest starting Outlook in Safe Mode so you can determine if your settings or add-ons are the issues. You can accomplish this pretty easily by doing the following:
-
- Outlook /safe can be entered by pressing Windows Key + R.
- Either hit Enter or choose OK.
- Click OK in the new window that displays to continue.
Outlook will now launch, and you should see if the problem persists. Additionally, you can launch Outlook in Safe Mode by performing the following:
-
- Identify the Outlook shortcut.
- While holding down the Ctrl key, launch Outlook. Outlook will launch in Safe Mode when you do that.
If the problem doesn’t manifest in Safe Mode, you need to identify and disable the configuration or add-on that was causing it.
7. Switch to Google DNS
-
- On your Taskbar, click the network icon.
- Choose a network.
- Select Modify adapter options.
- Your PC will now display a list of all your network connections.
- Select Properties by right-clicking your network.
- Click the Properties button after selecting Internet Protocol Version 4 (TCP/IPv4) from the list.
- Select Use the DNS servers listed below.
- As the Preferred and Alternate DNS servers, respectively, enter 8.8.8.8 and 8.8.4.4.
- To save changes, click OK.
Your DNS may occasionally be the source of the att.net mail issue. Users said that switching to Google’s DNS was all that was necessary to resolve the issue.
Check to see if the Outlook and att.net email problem has been fixed after saving the modifications.
Many people use AT&T, so if your att.net email isn’t functioning with Outlook, one of our solutions should be able to help.
Conclusion
I hope you found this guide useful. If you’ve got any questions or comments, don’t hesitate to use the shape below.
User Questions
1. Why does Outlook not recognize my AT&T email?
If you experience any problems with Outlook and att.net email, it may be because you’re using a POP account. You must adjust your Outlook account settings to use the IMAP server in order to correct it.
2. My AT&T email stopped working; why?
Your email might not be delivered if it is too long. Ensure that the recipient email address you are using is accurate. If you aren’t, you can get error messages like “Message Not Sent” or “Failed Delivery.” Re-sign into your email account after signing out.
3. Why can’t I get into my AT&T Internet email?
The most popular solution is to clear your cookies and cache. Please update your browser; many functions require the most recent version; therefore we advise doing so. Try logging into your webmail account using a different browser. Disable browser add-ons or tools; how to do this depends on the device and browser.
4. AT&T email suddenly not working with outlook? : r/ATT – Reddit
5. Email not loading, being buggy : r/Outlook – Reddit