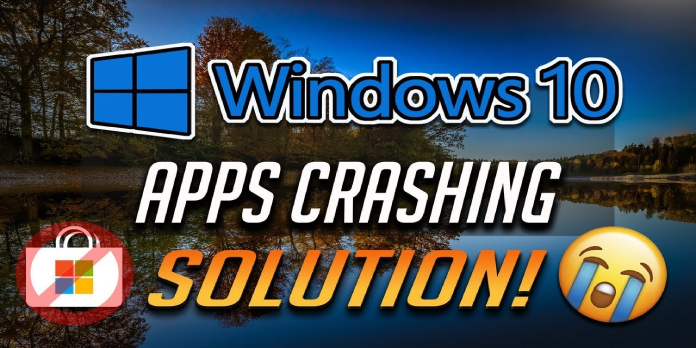Here we can see, “Windows 10 Apps Keep Crashing? Check These Solutions”
- Windows 10 apps are crashing due to an erroneously installed update or software flaws and difficulties.
- Check both your antivirus and firewall settings to resolve this bothersome issue.
- Before attempting further fixes, you might try resetting the apps that are causing you problems.
- If all of your programs in Windows 10 keep crashing, try deleting the Windows Store cache.
It appears that the likelihood of Windows falling behind its OS contemporaries is greater than the likelihood of Microsoft delivering a bug-free upgrade.
Specifically, while the most recent significant update for Windows 10 added a lot of flexibility and functionality to the system, it also introduced a slew of faults and concerns.
Aside from the standard difficulties we’ve already discussed, one issue that surfaced after the upgrade affected many Windows 10 users.
Windows 10 apps cause the issue. A few of those users went to the Microsoft community site to report the app issue, and this is what they said, and we quote:
‘I want to know if anyone is having issues with any apps crashing with the new creators update. I am currently having problems with adobe lightroom and can make it crash everytime. Currently that is the only I have had issues with and I have not heard any news of updates to fix this.
Same here
Just got the Creators Update few days ago
Not only Lightroom CC crashes, so does Premiere Pro CC’
As you can see, this appears to be a severe problem, even though we only received the update a week ago. We are confident that Microsoft will fix this system flaw in future patches.
If your programs continue to crash under Windows 10, you can utilize one of the solutions we prepared today till then. You’ll find them listed below.
What should I do if an app crashes in Windows 10?
1. Turn off your antivirus software
In any case, it appears that the Windows Update feature and third-party antivirus programs are at odds. For many Microsoft enthusiasts, this is a well-known issue.
Following the installation of the big update, your system will automatically update the pre-installed programs. This is where some users can find themselves into trouble.
Some of the update features may be blocked by your antivirus, resulting in app instability and frequent crashes. As a result, turn off your antivirus for the time being.
After a day or two, you can activate it again if all of your apps and the Microsoft Store have been appropriately updated.
Keep in mind that while third-party antimalware products are disabled, Windows Defender should be used as a security precaution. Keep your wits about you, and don’t let your guard down.
2. Turn off the Firewall
- Type Windows Firewall into the Windows Search box and press Enter.
- Click Turn Windows Firewall on or off in the left pane.
- Turn off the Windows Firewall. This applies to both private and public networks.
- Confirm your choice.
- Restart your computer and enable the Firewall once more.
Windows Firewall is another feature that can negatively influence apps, causing updates to be paused and even crashes.
Following an upgrade, Windows Firewall may block access to the Microsoft Store, resulting in program crashes.
You should temporarily disable it, but remember to enable it after rectifying the app issue. If the problem persists, try the workarounds listed below.
For your system, you can also employ dedicated firewalls. Check out our simple guide to see which is best for your PC.
3. Verify the time and date
- Open Adjust date/time by right-clicking the time/date on the Taskbar.
- Check to see whether your time zone is correct.
- Change settings may be found under the Internet time tab.
- Uncheck the box that says “Synchronize with an Internet time server” and then click OK.
- Set any time and date under the Date and Time tab now.
- Assume you’re a time traveler who chooses the wrong time and date at random.
- Click the OK button.
- Return to the Internet time tab and select Change settings from the drop-down menu.
- Check the box that says “Synchronize with an Internet time server” and then click “Update Now.”
Even though this step appears to be straightforward, an incorrect time or date might cause a slew of problems with the Windows Store. Furthermore, it’s not unusual for upgrades to alter the time and date settings.
As a result, double-check your Time & Date settings and enable your system to set the time automatically.
4. Restart the applications
- Under the Start menu, select Settings.
- Go to the Apps section.
- Select Apps & Features from the drop-down menu.
- Click on the malfunctioning app and then Reset under Advanced options.
- Restart your computer and try again to run the software.
Updates can affect the apps themselves and the way the system operates them. And that may be why the app keeps crashing and malfunctioning.
Fortunately, you can use our detailed instructions to return each app to its default settings in just a few simple steps.
5. Restart the Microsoft Store
- Type cmd into the Windows search bar.
- As an administrator, open Command Prompt.
- Type WSReset.exe into the command prompt and hit Enter.
- Close the Command Prompt and restart the computer once the procedure is completed.
You may also restart the Microsoft Store process from the Command Prompt while we’re at it. Any stalls inflicted on your system should be resolved due to this.
6. Delete the cache from Microsoft Store
- Navigate to your Windows partition in File Explorer.
- Enable Hidden items by going to the View tab and selecting it.
- Navigate to:
Users:your username:AppDataLocalPackagesMicrosoft.WindowsStore_8wekyb3d8bbweLocalCache - To select all files in the Local Cache folder, press Ctrl + A, right-click, and select Delete.
- Check for changes after restarting your computer.
Another process that may assist you in resolving your issue involves a hidden folder that holds Windows Store cache. It’s possible that removing the cache from the crashed app will help.
7. Re-register your Microsoft Store and Apps ownership
- Navigate to C:Program Files in File Explorer.
- Enable Hidden items by going to the View tab and selecting it.
- Open Properties by right-clicking on WindowsAppsfolder.
- Select Advanced from the Security tab.
- Click Change under Owner – Trusted Installer.
- Type your username and confirm the selection in the Enter the object name to select (examples) field.
- Right-click the WindowsApps folder once more and select Properties.
- Open Security, click Add, and then select a principal from the Permission entry for the data panel.
- Fill in your account’s Username, change the permissions to Full Control, and click OK.
- Now type PowerShell into the Windows Search box and run it as an administrator.
- Copy and paste the following command into the PowerShell command line, then click Enter:
Get-AppXPackage | Foreach {Add-AppxPackage -DisableDevelopmentMode -Register “$($_.InstallLocation)AppXManifest.xml”}
- After the procedure is completed, restart your computer and look for any changes.
Finally, the solution with the highest rate of success must be this. Because it’s the most difficult, make sure you carefully follow the instructions above.
We’ll call it a day after that. We’re confident that Microsoft will address this issue in one of the forthcoming patches, but for the time being, this approach should allow you to use your programs without interruption.
Conclusion
I hope you found this information helpful. Please fill out the form below if you have any questions or comments.
User Questions
1. Why do my computer’s programmes continually crashing?
Errors in the software’s coding cause many programme crashes and malfunctions. When programmers uncover an issue, they frequently release a patch to fix the problem. If your app doesn’t have an updater built in, go to the developer’s website and look for an update in the support section.
2. Why is it that Windows 10 keeps crashing in the year 2021?
Incompatible outdated device drivers, (particularly the Display driver), corrupted system files, HDD error, third-party application, viral malware infection, computer or processor overheating, or any external device giving fatal error, are just some of the causes.
3. Why does Windows 10 continue to freeze and crash?
Drivers that are out of current can cause Windows 10 to freeze. To resolve the issue, you can try updating the drivers. If you don’t have the time, patience, or computer skills to manually update the drivers, Driver Easy can do it for you.
4. All the apps are crashing don’t know what happend – Reddit
All the apps are crashing don’t know what happend from Windows10
5. Windows 10 apps crash at start : Windows10 – Reddit