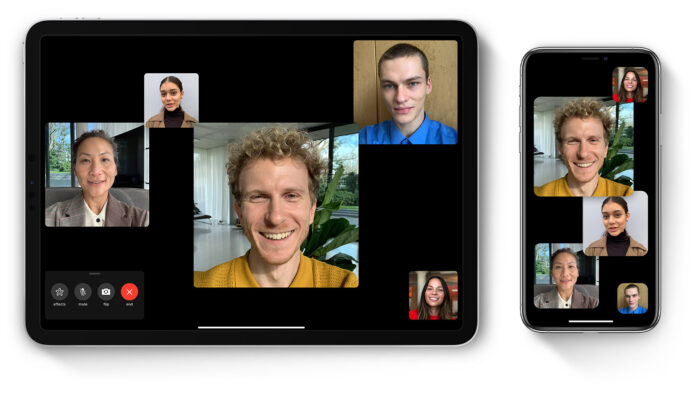How FaceTime Group Calls Work
Most folks probably won’t be chatting with 31 people on a FaceTime call. Still, even with six people approximately, you’re probably wondering how you view all the participants to stay the conversation straight.
The screen highlights the present speaker by displaying his or her image within the forefront at the highest. It also resizes each Person’s image supported how active he or she is within the conversation, how long the person is speaking, the quantity of speech, and therefore the Person’s movements. Anyone not actively speaking appears toward the rock bottom of the screen until that person chimes in. you’ll also tap on an individual’s image to enlarge it.
When you call quite one Person, FaceTime triggers a notification so everyone can join the decision without interrupting the flow. you’ll start the group video call from FaceTime or an existing iMessage group chat. If a video call has already begun from a gaggle chat, iMessage shows the active market in your conversations. Finally, all FaceTime conversations are encrypted, so only the participants can view them.
Starting a FaceTime Group Call
To start a gaggle video call from FaceTime:
- Open the FaceTime app.
- Tap the + icon within the upper-right.
- Within the To field, start typing the name or number of the primary Person you would like to call.
As you type, an inventory of suggested contacts pops up.
You’ll notice that some contacts appear in blue, while others appear in grey. Those in blue are people who’ve updated to iOS 12.1 and have a tool that supports group FaceTime. Those in grey either haven’t updated or own an older, unsupported device. To incorporate someone during a group FaceTime call, confirm that the Person’s name is blue and tap the name or number.
Entering Additional Participants
To add another person to the decision, A name or number after the primary Person. Again, confirm the Person’s name appears blue, then tap it to feature it to the decision. Continue doing this until you’ve added all the required people to the decision.
Selecting Additional Participants
Alternatively, tap on the + icon within the To field to access your contact list and choose the name of the person you would like to feature. The downside with this approach is that you don’t know if the contact’s device supports group FaceTime until you add the Person. At that time, the connection either appears in blue with the Audio and Video buttons accessible, or they seem in grey with the Audio and Video buttons greyed out and inaccessible.
Answering a Group Call
After you’ve added the people you would like to call, start the conversation by tapping either the audio or video button. Everyone you increase the decision receives a notification on their iPhone or iPad. By tapping the information, everyone will then answer the decision and be added to the chat. If FaceTime is already open, the Person also can tap on the decision to hitch it.
Navigating a Group Call
The video call starts as soon because the Person you invited answers. The screen then indicates that you’re expecting the opposite participants to enter. Each participant can see the opposite people in their thumbnail windows. The image of the Person currently speaking appears at the highest, while the pictures of the opposing participants show up below. you’ll tap on a person’s vision to extend its size. After the decision is over, everyone taps on the + button to disconnect.
Adding Participants During a Live Call
You can also add people after the decision has already started. To try to do this:
- Begin the decision with a minimum of one other participant.
- Tap the screen, then tap the ellipsis icon ().
- Tap the command to feature Person.
- Type the name or number of the Person or tap the plus button to ascertain your contacts and choose the Person you would like to call.
- Tap the button to feature Person to FaceTime.
Restarting an Old Call
If you would like to call an equivalent people at once more within the future, you don’t get to call all separately. Just open FaceTime and tap on the previous video call among all those participants, and every one of them will receive a notification to hitch the decision.
Making a Call from iMessage
You can also make a gaggle FaceTime call from iMessage. Open iMessage and tap on the group message thread for the people you would like to call. Tap on the image icon at the highest of the screen and choose FaceTime. The FaceTime call is then placed to everyone therein the message thread. Everyone taps on the notification to hitch the decision.
Adding Effects to Your Call
Want to boost your face on a FaceTime call? You and any of the opposite participants can do this by adding stickers, text, Animoji, Memoji, and other effects. Tap the screen, then tap the star icon. From there, tap the icon for the product you would like to feature, like the monkey icon for an Animoji, the three colored circles icon for filters, the Aa icon for text, and the red squiggle icon for shapes.
Add the effect you would like and tap the X to shut the panel when you’re done. With shapes and other images, you’ll move them around the screen. With text, you’ll type whatever you would like and drag the text around also.