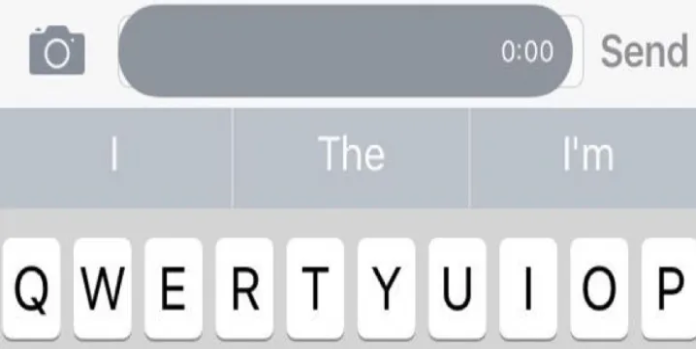Here we can see, “A Gray Box Is Blocking Messages On My iPhone”
Because a gray box with 0:00 is stopping you from writing text in the Messages app on your iPhone, you can’t reply to text messages. After Apple introduced iOS 9, many individuals began to experience this issue. We’ll walk you through the steps to remove the gray bar that’s blocking you from sending iMessages and texts on your iPhone in this article.
When you use the Messages app to send an audio message, the gray box is meant to display. Normally, you press and hold the microphone icon on the right side of the text box to record your voice, and the gray box appears.
There’s a 0:00. The gray box appears in front of the text box due to a bug in the Messages app, even though it’s intended to be hidden in the background when you’re not recording audio. You should never see 0:00 unless you’re recording audio.
There isn’t a magic bullet that will fix everyone’s iPhone, but if you follow these instructions, I can practically ensure that the gray box problem will be solved for good. Check the Messages app after each step to see if the issue has been repaired. Continue to the next step if it isn’t.
How To Fix The Gray Box That’s Preventing You From Sending Text Messages On Your iPhone
1. Close The Messages App
double-click the Home Icon (the circular button below the display) and swipe it off the top of your screen.
2. Turn Your iPhone Off And Back On
Hold down the power button until the power off slide displays. Swipe the symbol from left to right and wait a few seconds for your iPhone to switch off. Hold the power button down until the Apple logo shows on the screen to turn your iPhone back on.
3. Toggle ‘Show Subject Field’ and ‘Character Count’
Turn on Show Subject Field and Character Count in Settings -> Messages. Return to the Messages app after closing Settings. You’ve probably solved the problem. However, these settings shouldn’t be left on indefinitely. Turn off Show Subject Field and Character Count in Settings -> Messages. The gray box in Messages can often be removed by turning these settings on and off.
4. Turn iMessage Off And Back On
To turn iMessage off, go to Settings -> Messages and hit the green switch to the right of iMessage. When iMessage is turned off, you can’t send audio messages. Therefore the gray area should vanish. If the gray box remains, follow the steps in Step 1 to close the Messages app, reopen it, and check again.
iMessage is a fantastic tool that you should use. Return to Settings -> Messages and reactivate iMessage. The gray box should be gone when you reopen the Messages app.
Problem Solved
We solved the gray box on your iPhone prohibiting you from sending text messages and iMessages in this article. It’s a bug in iOS 9’s Messages app, which Apple will certainly remedy soon. Until then, let me know in the comments area below which step solved the problem for you.
Conclusion
I hope you found this guide useful. If you’ve got any questions or comments, don’t hesitate to use the shape below.
User Questions:
1. On my iPhone, how can I disable message blocking?
Turn iMessage off in Settings > Messages.
2. What is the best way to get rid of my iPhone’s grey box?
To get rid of them, you must press the phone’s side button.
3. On the iPhone, what does the grey text box mean?
The color grey is just the color of receiving letters. It should send a blue message to someone else who is also using iMessage, as long as there is a good network connection (Wi-Fi or cellular). Instead of going through your carrier’s message server, it’ll go through Apple’s.
4. Message Blocking Is Active — What It Means And How To Fix
Message Blocking Is Active — What It Means And How To Fix from android_beta
5. iMessage – Can someone please let me know what the gray
iMessage – Can someone please let me know what the gray line is in the attached iMessage thread? Just did a software update & have not seen this before. Disregard the laundry talk =] from ios