Learn how to charge your Apple Pencil and how to check the battery level.
Apple Pencil is incredibly easy to use, but we’ve got a few tips to make the most out of your new iPad accessory.
Apple provides two distinct generations of Apple Pencil, which can be compatible with various iPads. As both are battery powered, they’re going to run out of juice. Here is the way to control and assess the battery proportion of your Apple Pencil.
It’s important, however, to know the difference between both generations, because neither are supported on all iPad devices
Apple Pencil (1st Generation) works with:
- iPad Air (3rd generation)
- iPad mini (5th generation)
- iPad (6th generation)
- 10.2-inch iPad (7th generation)
- iPad Pro 12.9-inch (2nd generation)
- iPad Pro 12.9-inch (1st generation)
- iPad Pro 10.5-inch
- iPad Pro 9.7-inch
Apple Pencil (2nd Generation) works with:
- iPad Pro 12.9-inch (3rd generation)
- iPad Pro 12.9-inch (4th generation)
- iPad Pro 11-inch (1st generation)
- iPad Pro 11-inch (2nd generation)
- $129 at Apple
- $129 at Amazon
- $129 at Best Buy
How to Charge First-Generation Apple Pencil
Charging the first-generation Apple Pencil isn’t the most elegant affair. The first-generation Apple Pencil can be used with iPads that send using a physical House button and a Lightning interface.
Should you need assistance identifying which Apple Pencil you have, know the first-generation attachment is circular.
It is paired and billed in precisely the same fashion. Take your Apple Pencil and eliminate the cap from the top of the stylus. You will see a Lighting connector in the conclusion of this Apple Pencil.


Insert this connector to the Lightning port in the base of your iPad. You will notice a ding and the Apple Pencil will begin charging.
Maintain the Apple Pencil plugged; a complete charge occurs in about 15 to half an hour. We’ll lead you through the way to observe the battery proportion of an Apple Pencil at the close of the report.
In case you don’t like charging your Apple Pencil with your iPad (also it’s somewhat an embarrassing affair), you may use the Lightning adapter that came in the box along with your Apple Pencil.
![]()
![]()
Connect your Apple Pencil to the adapter, then connect the adapter to a Lightning cable to control your stylus.
How to Charge Second-Generation Apple Pencil
Apple enhanced the charging encounter together with all the second-generation Pencils by leaps and bounds. The second-gen Apple Pencil is encouraged by newer iPad Experts and iPad Air. These iPads have horizontal edges and do not have physical Home buttons.
The second-generation Apple Pencil magnetically snaps into the side of this iPad, as it’s a single flat border (together with a programmable button). And that is all you’ve got to do to set up and control your Apple Pencil.
Place your Apple Pencil along with your iPad (if in landscape), and you will notice a banner telling you that the attachment is charging. You will see the battery percent also.
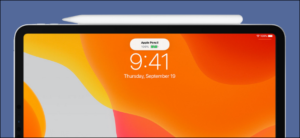
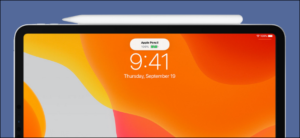
Since this is the best way to store and carry around your Pencil with your iPad, your Apple Pencil will never be without charge.
When this does occur, attaching this to the iPad will provide you with the essential cost in only a few minutes. You will also receive a notification if your Apple Pencil is running on battery.
How to See Your Apple Pencil Battery Percentage
After you utilize a Pencil with your iPad, Apple automatically adds a Batteries widget into the Now View screen. You can swipe to the right in your iPad’s house display to bring up “Now View.” Here, swipe to locate the “Batteries” widget.
You will see the battery amounts of some connected Apple Pencil directly here.
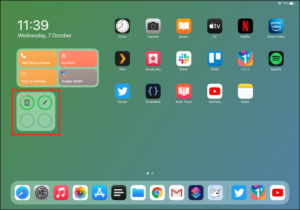
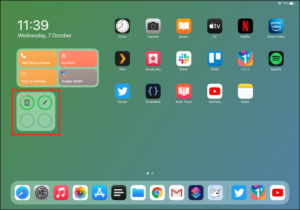
In case you can not find the Batteries widget, you may add the device in only a few seconds. Tap and hold an empty portion of your house screen to input Jiggle Mode.
Here, tap on the “+” button at the top-left corner of this display.
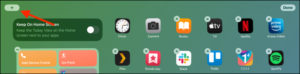
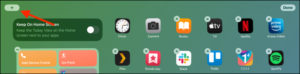
In the widgets pop up menu, pick the “Batteries” alternative.
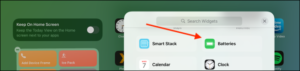
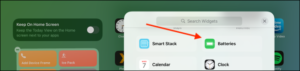
You will notice the widget in three different dimensions. Utilize the Small or Large size if you would like to observe the battery percent and then tap on the “Insert Widget” button.
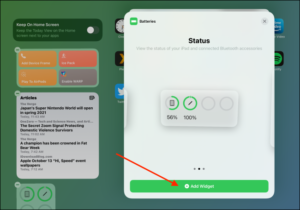
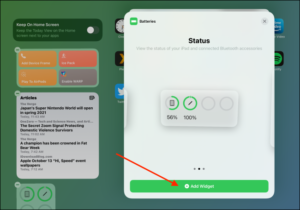
The widget will be added to the end of the Today View. You can move it wherever you need on such a display. Swipe from the Home pub to store the widget design.
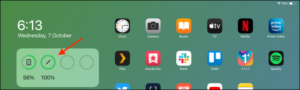
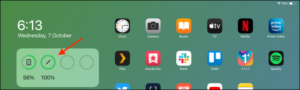
Now you can understand the battery proportion of your Apple Pencil at any moment, whether or not it is charging or not.
Among the most significant things you can do using the Apple Pencil is to use it to take handwritten notes from the Notes program. Bid farewell to paper and Pencil, once and for all!



