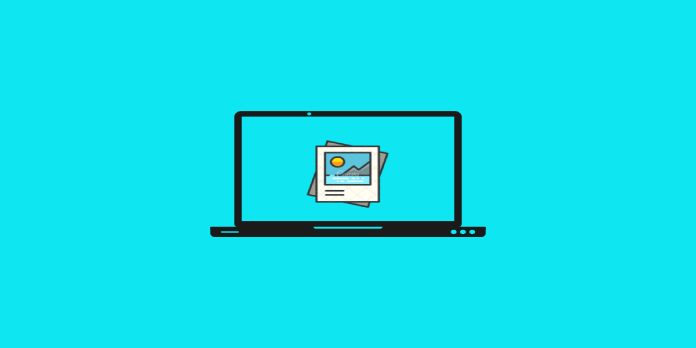Here we can see, “How to Fix Windows 11 Folder Thumbnails Not Showing”
- One of Windows 11’s main differences from the prior OS is that folder thumbnails are no longer displayed.
- It is effective to use the Windows Beta version for individuals who would rather view them.
- You may quickly acquire the desired design by returning to Windows 10 if you want to.
Thumbnails are excellent, and some PS owners appear to prefer using them as icons. This is because they make reference to the folder’s visible contents.
Depending on what the folder contains, you should be able to view images, movies, documents, and even code files.
Users have noted that the File Explorer in Windows 11 does not display folder thumbnails.
According to their description, folders do not display thumbnails of the content they contain. They must therefore open each folder to see what is inside.
Why can’t I view Windows 11 folder thumbnails?
Microsoft has enhanced File Explorer in Windows 11. Unfortunately, the thumbnail function has been covertly eliminated even though it is better and simpler to use.
Although the producers did not explicitly state the modification, you may still readily access the default aspect by downloading the Windows 11 beta.
Users realized that this feature is actually quite helpful after deleting this function. Why is that, then? Because the thumbnail makes the file type of the folder clear.
But now that it has been removed, later versions won’t show folder thumbnails, which might be a hassle for certain users.
Let’s look at several effective methods for viewing folder thumbnails in Windows 11.
What can I do if Windows 11 folder thumbnails aren’t showing?
1. Roll-back to the previous OS
-
- Open the Settings menu by clicking the Windows symbol.
- After choosing System, choose Recovery.
- Click on the Go Back button after looking at the Previous Windows Versions section.
- Why are you switching back to an earlier version of Windows will be asked of you? Select your response, then press the Next button.
- Before executing the rollback, decide if you wish to update Windows.
- After reading the rollback’s ramifications, click Next.
- Microsoft will prompt you to remember your PIN or password. Click Next when you have saved them someplace secure.
- To begin the rollback process, choose the Go back to prior build option.
2. Switch to Windows 11 Beta
-
- Select Windows Insider Program after going to Windows Update.
- Look at the section titled “Choose Your Insider Settings,” then click it.
- Mark the Beta Channel checkbox.
- Reboot your computer.
As previously noted, the beta version will allow you to obtain the required File Explorer feature, despite Microsoft’s decision to discontinue folder thumbnails in Windows 11.
You may easily downgrade Windows 11 to Windows 10 and return to the style that displays folder thumbnails if you don’t like the idea of Beta Windows releases.
Do I really need folder thumbnails in Windows 11?
Windows 11 folder thumbnails are not required, even if they do make the environment much more recognizable. In fact, a few specific factors suggest that having them disabled might be advantageous:
➡ Windows will feel much faster
Remember that your OS will take resources each time you open a folder to load all the thumbnails.
This isn’t a big concern for folders with a small number of documents, but loading 500 images into a folder could take several seconds.
➡ Free up storage space
Since Windows 11 doesn’t support legacy hardware, storing thumbnails may consume a significant amount of space on your machine.
The ones with tiny quantities of disk space can be removed, though, to save some storage.
➡ Keep your data secured
Last but not least, your privacy will be safer without folder thumbnails. For instance, a person can view private information by just approaching you from behind your desk. Your personal information could be compromised in this way.
It’s important to bear in mind that Windows 11 isn’t yet in its final form, so what it offers you now might not be complete by the end of the year.
Conclusion
I hope you found this guide useful. If you’ve got any questions or comments, don’t hesitate to use the shape below.
User Questions
1. How can I view the contents of a folder in Windows 11?
Open the folder in the File Explorer window in Windows 11 to modify its view. Then select “View” from the drop-down menu that appears in the Ribbon at the File Explorer window’s top.
2. Why doesn’t the thumbnail display in the folder?
You may complete this rather easily by doing the following: Folder options can be accessed by pressing Windows Key + S. From the menu, choose File Explorer Options. Open the File Explorer Options window, then click the View tab. Uncheck the box next to Always show icons, never thumbnails.
3. How do I make the thumbnails appear?
-
- Change the options for File Explorer.
- Default File Explorer settings should be restored.
- Windows 10 Visual Effects Settings can be modified.
- Thumbnail cache can be deleted using Disk Cleanup.
- To delete the thumbnail cache, use Command Prompt.
- Do an SFC scan.
- Activate the DISM Tool.
- Utilize Stellar Repair for Pictures.
4. windows 11 file folders won’t show thumbnail preview on them …
windows 11 file folders won’t show thumbnail preview on them like it does in windows 10? from Windows11
5. Totally love the new Folder Preview and here’s what you can …
Totally love the new Folder Preview and here’s what you can do with it from Windows11