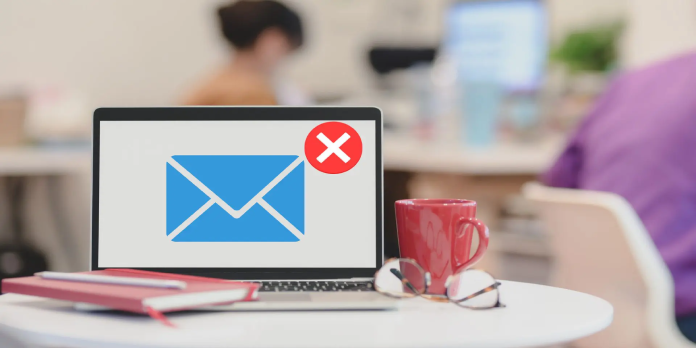Here we can see, “How to: Fix Windows 8 Mail App Not Working or Syncing”
- Worried that the Mail app in Windows 8 isn’t working or syncing? You can use any of the six solutions listed below.
- If you want to sync your licenses, use the SFC tool, or try out Mailbird, a popular email client, don’t hesitate.
Many customers have complained about problems with the Mail application in Windows 8 during their operating system use.
The most typical problem is that the Mail application stops syncing with your Windows 8 accounts.
As a result, we’ve chosen to show you how to fix your Mail app if it keeps failing to run.
It’s possible that the license you have for a specific application, such as the Mail app, is out of sync with the license you have in the Windows 8 operating system, which is why your Mail app isn’t working properly.
You can use the SFC (System File Checker) to fix any registry issues you may have, or you can use the other tips listed below to fix the problem.
Also, keep in mind that the following solutions can be used anytime these situations arise:
The Mail app in Windows 8 isn’t getting emails – Users worldwide complain that their Mail app is no longer receiving new messages. For a fast scan, we recommend using the SFC utility.
Hotmail does not sync in the Windows 8 Mail app — Users of the Windows 8 Mail app have various other concerns with the software. This includes the fact that it is not compatible with Hotmail. If this is also the case for you, try installing the most recent updates.
On Windows 8.1, the Mail app isn’t working — If your mail software simply doesn’t work, you might want to give Mailbird a shot. Are you up for a change?
What can I do if the Windows 8 Mail app is not working?
1. Use a different mail client
Since you’re here, you might as well switch to a fully dedicated email client, which will eliminate these syncing issues.
In that situation, we recommend considering Mailbird, the winner of the Most Popular Mail Alternative of 2020. Of course, this isn’t the only email client available for your Windows PC.
On the other hand, this one covers all of the essential features expected of the finest email apps and a lot more. It will feel familiar when you open it.
Its simple and intuitive UI is a joy to use, and it also comes with multilingual, round-the-clock customer service.
Despite all of this, accessing all of your multiple email accounts directly from Mailbird remains its standout feature.
2. Install the latest updates
-
- Place your mouse pointer in the lowest right corner of the screen.
- Left-click or press the Settings feature from the menu that opens.
- Now, left-click or tap the Change PC Settings option from the Settings menu.
- Find the Update and Recovery option in the next window and left-click or tap on it.
- Locate the Check Now button and left-click or tap it.
- The checking procedure can take up to 10 minutes, after which you’ll be notified of any updates that need to be installed.
- If there are any available updates, left-click or press the Install updates function to install them all.
- After the updates have been installed, click or tap the Finish button on the left.
- Your Windows 8 operating system should be restarted.
- Check that your Mail app is working properly after the device has started.
3. Update your Microsoft Store apps
-
- Left-click or press the Store icon on the Start screen.
- Place your mouse pointer in the lowest right corner of the screen.
- The left click or tap on the Settings function from the menu that displays.
- Locate and left-click or press the App Updates feature on the list.
- The Automatically update the functionality of my app should be set to Yes.
- After you’ve finished, reboot your computer.
4. Sync your licenses
-
- From the Windows 8 Start screen, left-click or press the Store icon.
- Place your mouse pointer in the lowest right corner of the screen.
- Left-click or press the Settings feature from the menu that opens.
- The App updates option can be accessed by left-clicking or tapping on it.
- Select the Sync licenses option with a left-click or a tap.
- Close the windows and then right-click or hold press on the Mail program in the Start screen.
- Left-click or press the Uninstall function from the submenu.
- Left-click or press the Uninstall button one more.
- After completing the application’s uninstallation, left-click or press the Store icon in the Start pane.
- Left-click or press the Accounts option in the Store window.
- Now locate the My applications option and left-click or tap it.
- Select to install the Mail app by right-clicking or holding down the tap.
- After the Mail software has been installed, reboot the operating system.
- Check to check if the application is still functional.
5. Run SFC scan
-
- Start typing Command Prompt from the Start screen of your Windows 8.1 computer.
- Right-click or hold touch on the Command Prompt icon once the search is complete.
- Left-click or tap the Run as Administrator option from the menu that displays.
- In front of you should now be a Command prompt window with administrative privileges.
- sfc /scannow should be typed into the command prompt window.
- On the keyboard, press the Enter key.
- Allow the system file checker to complete the task.
- When the check is finished, type exit in the command prompt.
- On the keyboard, press the Enter key.
- Restart your computer.
- Check to verify if your Mail app is still operational.
6. Change your localization settings
-
- Select Region from the Control Panel.
- Set the Home location to your nation in the Location tab.
- Change the system locale under the Administrative tab.
- Select your nation from the Current system locale option, then hit OK and Apply.
You’re done; provided you followed the steps above correctly, your Mail application should now work properly. If you can’t open Control Panel, you can also look at this quick way to finding a solution.
Some customers resolved their troubles with the Windows Mail program by adjusting their localization settings.
Conclusion
I hope you found this guide useful. If you’ve got any questions or comments, don’t hesitate to use the shape below.
User Questions
1. How can I get the Mail app in Windows 8 to work again?
-
- Change your email client.
- Download and install the most recent updates.
- Make sure your Windows Store apps are up to date.
- Make sure your licenses are in sync.
- SFC scan should be run.
- Make a change to your localization preferences.
2. How can I make Windows 8 sync work?
Select Settings > Change PC Settings > Sync your settings when the charms appear. To enable the sync settings option, move the Sync settings on this PC slider to the On position in the right-pane of the PC Settings window.
3. What is the definition of an incoming mail server?
Before it can be delivered to you, the mail must first sit somewhere. An incoming mail server is a server that receives and saves your email before sending it to your inbox. A POP, POP3, or IMAP server is another name for it. IMAP is for Internet Message Access Protocol, whereas POP stands for Post Office Protocol.
4. Mail app won’t sync : r/Windows10 – Reddit
5. Windows Mail not syncing : r/Windows10 – Reddit