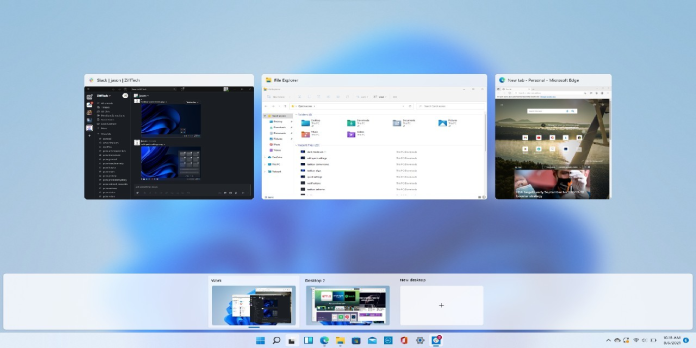Here we can see, “How to: Apply Custom Wallpapers on Virtual Desktops in Windows 11”
We have some exciting news for you! The option to apply custom wallpapers to virtual desktops is now part of Windows 11 after several tests on Windows 10 Insider Builds.
While you may now launch several desktops in Windows 10, having a different background on each one is not possible. However, you’ll be able to do it with ease once the first Insider Build for Windows 11 is released next week.
Virtual desktops are typically utilized for specific apps and operations, and they are frequently used to keep things organized.
However, if you want to personalize your desktops with custom backgrounds, Windows 11 is your only option.
On a virtual desktop, how can I change my wallpaper?
The first step is to ensure that your computer fulfills the Windows 11 system requirements. After that, if you’re a new Insider, you’ll need to apply for the program or double-check your device’s compatibility if you’re already a member.
If you’re not already a member of the Insider Program, the application process is straightforward:
- First, go to the Settings menu.
- After that, go to Update & Security.
- Select Windows Insider Program from the drop-down menu.
- After that, click Get started and follow the on-screen instructions.
If you wish to personalize each desktop after upgrading to Windows 11, follow these steps:
- Right-click on a blank spot on your desktop where you want to change the wallpaper.
- Choose from Picture, Solid Color, or Slideshow as your background.
- Then pick your favorite background.
While this may not appear to be a significant update, it is a much-welcomed quality-of-life enhancement that will make a significant impact for users who rely on many PCs for their work.
Conclusion
I hope you found this guide useful. If you’ve got any questions or comments, don’t hesitate to use the shape below.
User Questions:
1. In Windows 11, how can I set different wallpapers for separate Virtual Desktops?
Select the Choose background option from the right-click menu on the desktop. Click the Browse images button on the “Background” settings page, under the “Personalize your background” section. To change the desktop backdrop, select the image. Choose a photo by clicking the Choose a picture option.
2. What’s the best way to change the backdrop of different Virtual Desktops?
Click “Background” under “Personalization.” To use an image from your recent images list as a wallpaper, go to Personalization > Background and click it. You may also select a custom image from your computer by clicking “Browse Photos.”
3. In Windows 10, how can I set various wallpapers for Virtual Desktops?
Since October 2021, when Windows 21H2 was released, this has been available. To do so, go to Settings > Personalization > Background. Simply left-clicking a wallpaper here will make it the current virtual desktop’s background.
4. Easier way to set the same wallpaper across all desktops
Easier way to set the same wallpaper across all desktops in Windows 11? from WindowsHelp
5. Ability to set different wallpapers for different desktops is nice
Ability to set different wallpapers for different desktops is nice from Windows11