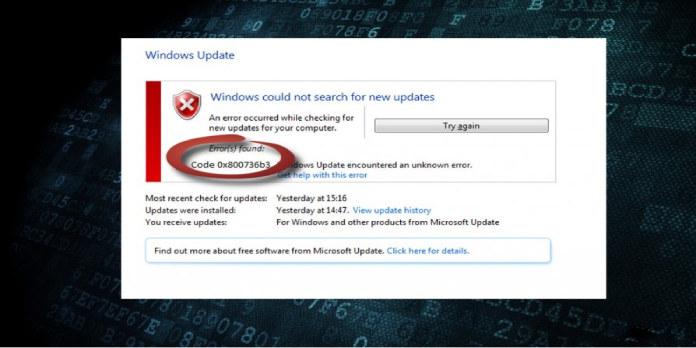Here we can see, “How to: Fix Windows 10 Update Error 0x800736b3”
Windows Update is an essential aspect of the Windows 10 environment. Apart from monthly updates, Windows 10 users can look forward to a lot from the major updates released twice a year.
Even though timely assistance has resulted in many changes, consumers continue to have a variety of challenges with Windows Update and its capabilities. The error code 0x800736b3 is associated with one of these various situations. This issue stops some cumulative updates from being downloaded, and it mostly affects the dotNet Framework. So, if you’re having trouble with this error number, we’ve put up a list of remedies worth considering.
How to Fix Update Error 0x800736b3 in Windows 10
1. Repair your system with a third-party program
Installing a dependable tool designed to repair all Windows files in critical condition would be an excellent answer.
Allow the applications listed below to scan your PC for faults, viruses, and other issues that may be affecting its performance and security.
Allow it to use its automatic repair function to repair all the corrupted files and system settings.
Windows Update is designed to improve your operating system’s overall efficiency, integrate new features, and even upgrade old ones. However, there are situations when mistakes happen out of nowhere.
After the procedure is completed, your computer should function normally, and you won’t have to worry about any Windows Update issues.
2. Make use of DISM as well as the system installation drive
The primary role of Deployment Image Servicing and Management (DISM), a built-in Windows utility, is to scan and fix faulty files. To fix this error, you’ll need to get a USB/DVD with Windows 10 installed on it. Some users attempted to upgrade via the regular DISM method, but the SXS file was missing. As a result, you’ll want the setup media or ISO. To address the problem, follow these steps:
- Install Windows 10 via a USB drive or DVD (the same architecture as your current version).
- Run Command Prompt by right-clicking Start (Admin).
- Type the following command on the command prompt:
- Dism /online /enable-feature /featurename:NetFx3 /Source:X:sourcessxs /all /LimitAccess
- Substitute the drive letter of the destination media setup for the X.
- Your problem should be resolved after the process takes the required file.
3. Download the dotNet Framework installation to your computer
The problem can be traced back to a botched installation of the dotNet Framework in rare cases. Aside from updates, the absence of the DotNet Framework can cause a slew of issues with the overall system’s performance. So, your initial step should be to try to download the latest version’s offline installer.
- The corresponding version can be found here.
- Save the file to your computer.
- Start the file and double-check your work.
- The procedure may take a lengthy time.
Check the applications that use dotNet to determine if the process is working after being installed.
4. Examine your hardware
While the software is the most likely cause of this problem, you should also check your RAM and hard drive. To check on HDD life and boot sector faults, you can use a range of third-party programs. You may also use comparable programs to check the RAM’s health.
5. Run the Troubleshooter for Updates
Microsoft introduced the Troubleshooter as a valuable tool for fixing different system difficulties, including update errors. When it comes to correcting these issues, this program is definitely worth a shot because it can alter the problem for you without requiring any effort on your part.
Here’s how to use Windows 10’s Update Troubleshooter:
- Go to the Settings menu.
- Go to Updates & Security > Troubleshoot to get started.
- Go to Run the Troubleshooter and select Windows Update.
- Continue following the on-screen instructions and wait for the process to complete.
- Your computer should be restarted.
6. Perform an SFC scan
Let’s try a few troubleshooting tools if none of the previous methods worked. The SFC scan is the first. This command-line tool checks your computer for problems and, if possible, fixes them. As a result, it could be helpful in this situation as well.
To run the SFC scan in Windows 10, follow these steps:
- Open Command Prompt by right-clicking on the Start Menu button (Admin).
- sfc/scannow
- Wait till the operation is completed (it may take a while).
- If a solution is found, it will be applied automatically.
- Restart your computer after closing the Command Prompt.
7. Reset the components of Windows Update
According to users, Windows Update components might sometimes create this issue. To resolve the problem, you must manually restart all Windows Update components. You only need to perform a few commands in Command Prompt to accomplish this. Simply follow these instructions to do so:
- As an administrator, open Command Prompt.
- Run the following commands in Command Prompt once it has started:
- net stop wuauserv
- net stop cryptSvc
- net stop msiserver
- ren C:WindowsSoftwareDistribution SoftwareDistribution.old
- ren C:WindowsSystem32catroot2 Catroot2.old
- net start wuauserv
- net start cryptSvc
- net start msiserver
8. Make sure the Windows Update service is running
For obtaining updates, the Windows Update service is necessary. It can, however, crash and stop working on rare occasions. All you have to do now is restart the service and check if the Update protocol improves. Here’s how to do it:
- Open Services by going to Search and typing services.msc.
- The Windows Update service can be found here. Right-click and select Properties from the drop-down menu.
- Select Automatic from the Startup type drop-down menu on the General tab.
- Right-click and select Start if the service isn’t running.
- Close the window when you’ve confirmed your selection.
9. Verify that the BITS service is up and working
The same is true for Background Intelligent Transfer Service, another critical service for delivering Windows Updates:
- Hold down the Windows key and the R key at the same time. Type services in the search box. Enter the command msc.
- Double-click the Background Intelligent Transfer Service (BITS) to view its properties.
- Click the Start button to start the service if it isn’t already operating.
- Select the Recovery tab and ensure that the Restart service option is selected for both the First and Second failures.
- Check for updates and confirm your selection.
10. Make a DNS change
According to Microsoft’s community forums, changing the DNS server address could be the solution. So that’ll be the first workaround we’ll try. This is what you must do:
- Open Control Panel by typing control panel into Windows Search.
- Change adapter settings can be found in the left pane of Network and Sharing Center.
- Right-click the network you’re presently using and select Properties.
- Select Properties from the Internet protocol version 4 (TCP/IPv4) drop-down menu.
- Now make your decision. Use the DNS Server addresses listed below.
- Fill in the following information: Alternate DNS Server – 8.8.4.4 and DNS Server – 8.8.8.8
- Restart your computer after saving your modifications.
11. Reinstall Windows 10 from the beginning
If your system’s performance begins to deteriorate and the preceding methods have failed, you should reinstall it from the ground up. You may generate a bootable USB or DVD drive with Media Creation Tool. However, create a backup of the files on the system partition and the licensing key. The reinstall isn’t as difficult as it appears, and it doesn’t require any specialized knowledge.
Conclusion
I hope you found this guide useful. If you’ve got any questions or comments, don’t hesitate to use the shape below.
User Questions:
1. How can I resolve the 0x800736B3 error?
Method 1: Run an SFC scan (System File Checker) on your computer. Method 2: Try using the DISM tool to see if it can help. Type Exit and then press Enter to exit the Administrator: Command prompt window. Rerun the installation to see if the problem still exists.
2. What does 0x800736B3 stand for?
As a result, the owner of a PC will obtain the error message “Reference assembly not installed in the system.” 0x800736B3 is the error code.” You can try to conduct if you recently encountered this issue when, for example, trying to launch a game.
3. What should I do if I get a dotnet error?
- Select Microsoft.NET Framework 4.5 from the Programs and Features window (or later). Then choose Uninstall/Change from the drop-down menu.
- Select Next after selecting Repair.
- Follow the directions on the screen.
- Restart your computer once the fix is complete.
4. Last three cumulative updates all have failed with error
Last three cumulative updates all have failed with error 0x800736b3 from Windows10
5. Error 0x800736b3 while trying to install .net framework 3.5
Error 0x800736b3 while trying to install .net framework 3.5 from techsupport