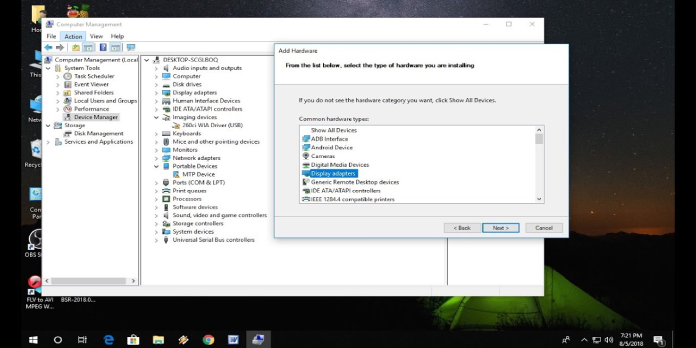Here we can see, “Touchpad Driver Missing in Device Manager”
- The touchpad driver missing issue in Device Manager can affect HP, Dell, and Lenovo computers, both new and old.
- Try updating the touchpad device driver from the manufacturer to resolve the issue.
- You can also verify the BIOS configuration and reset it to default if necessary.
- Other underlying faults on your laptop could be causing the issue. As a result, hard resetting your computer is also a possibility.
All Dell, Lenovo, and HP laptops come with the necessary drivers installed right out of the box. This covers drivers for touchpads and trackpads. All of the devices installed on your computer are listed and seen in the Device Manager.
However, you may occasionally discover that the touchpad is not visible in Device Manager. It’s most likely a driver issue if the touchpad driver in Device Manager is missing.
In rare cases, you may need to install an entirely different version of Windows to fix the problem.
This article will show you how to resolve the problem of a missing touchpad driver in Device Manager on your Windows laptop.
If the touchpad driver is missing, what should I do?
1. Use a specialist tool to update touchpad drivers
One of the reasons the Device Manager may fail to identify and display your laptop’s touchpad is outdated or missing drivers. This can be caused by a driver that is out of date or corrupt.
The Device Manager can be used to update device drivers. However, if several devices are missing driver updates, this might be inconvenient. Driver update programs can help you automatically update device drivers with a single click.
2. Set up the BIOS
- Turn off your computer.
- The next step is to enter BIOS. To do so, restart your laptop by clicking the Power button and then pressing F2 as soon as the laptop maker logo shows.
- Open the Main tab once you’re in the BIOS menu.
- Locate the Touchpad and change it from Basic to Advanced.
- Exit BIOS after saving the modifications. Check if the touchpad not showing up in Device Manager Dell issue has been repaired by restarting your computer.
Selecting the Advanced option in the BIOS touchpad setting should resolve the Device Manager issue with the touchpad drive missing.
Try resetting the BIOS configuration to default if adjusting the touchpad setting in BIOS does not help. Any issues that may arise as a result of BIOS misconfiguration will be resolved due to this.
Simply restart the computer and check to see whether the touchpad is operating correctly.
3. Remove the touchpad device and its drivers
- To access the search bar, press the Windows key.
- In the search box, type Device Manager. To access the applet, go to Device Manager and click on it.
- Expand the Mice and other pointing devices category in Device Manager.
- Look for any devices that have a yellow mark on them. Then, uninstall the device driver by right-clicking on it and selecting Uninstall device.
- Click the Uninstall button when the Uninstall Device prompt appears.
- After you’ve deleted the touchpad driver, go ahead and click Action.
- For hardware updates, select Scan. Windows will look for devices that have been uninstalled but are still connected and reinstall the necessary drivers.
Check the Mice and other pointing devices category in Device Manager to see if your touchpad is listed. Then, to make the modifications take effect, restart your computer.
If Windows fails to identify your touchpad due to a corruption issue or a bug, uninstalling the device driver may assist.
4. Make use of the generic device driver for Windows
- To open Run, press the Windows key + R shortcut.
- To open Device Manager, type devmgmt.msc and click OK.
- Expand the Mice and other pointing devices area in Device Manager.
- Choose Update Driver from the context menu when you right-click on your touchpad device.
- Then select Browse for drivers on my machine.
- Click Allow me to select a driver from a list of options on my PC.
- Click Next after selecting the HID-compliant mouse. Windows will install the generic driver.
Check if the touchpad not showing Device Manager Lenovo issue has been repaired by restarting your computer. If the proprietary touchpad drivers are missing, Windows generic device drivers can assist you to get your mouse working again.
5. Perform a hard reset on your laptop
- Shut down your laptop, whether it’s a Dell, Lenovo, or HP.
- Disconnect all of your computer’s peripherals and wires, including the power cable.
- Remove the panel by unscrewing the laptop’s base. Make sure the battery compartment is clean. You’ll have to unscrew a few screws and unhook a few sockets on newer computers.
- Remove all screws that may have held the battery in place with care. Eject the battery pack and set it aside once it has been removed.
- Press and hold the Power button for around 15 seconds with the battery removed to drain any leftover electric charge from the capacitors.
- Replacing the battery pack and assembling the back panel are the next steps.
- Connect the power cord to your computer and turn it on. Check if the touchpad does not appear in the Device Manager HP issue after the restart.
Conclusion
I hope you found this guide useful. If you’ve got any questions or comments, don’t hesitate to use the shape below.
User Questions:
1. What should I do if the driver for my touchpad is missing?
- Perform a Windows Update on-the-fly.
- Make sure your touchpad driver is up to current.
- Run the hardware troubleshooter to see if there are any issues.
- Examine your battery.
- Reset your BIOS to factory settings.
- Files that are corrupted can be repaired.
2. What is the location of the touchpad driver in Device Manager?
Open the Device Manager programme. Select Human Interface Devices or Mice and other pointing devices to identify touchpad devices, then right-click (or press and hold) the device you want to upgrade. Update Driver is the option to choose.
3. Why isn’t the touchpad listed in the settings?
Remove the most recent update. If you encounter the “touchpad options missing” issue after installing updates in Windows 10, remove the update or use System Restore to restore your system to a prior restore point. 1. Select Start > Settings > Update & Security > Windows Update from the Start menu.
4. Touchpad Device/Driver Missing from Device Manager – Reddit
Touchpad Device/Driver Missing from Device Manager from sysadmin
5. Touchpad driver has disappeared from the device manager?
Touchpad driver has disappeared from the device manager? from Windows10