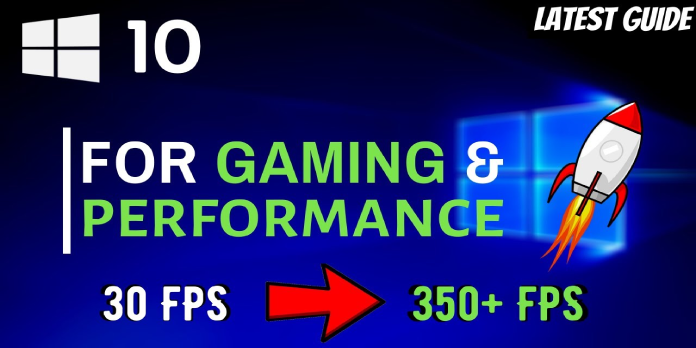Here we can see, “How to: Increase Fps on Laptop in Windows 10”
- Games are designed to be enjoyed, but that won’t be possible if your FPS isn’t high enough.
- You may enhance your FPS in various ways, ranging from software upgrades and improvements to overclocking your computer.
- While Windows 10 is geared for gaming, you may experience FPS issues such as spikes and freezes, and the simplest method to improve your PC’s performance is to tune it up.
- The frame rate, given in frames per second, is the frequency with which an imaging system produces unique consecutive images called frames (FPS).
These techniques can help you improve your games’ graphical performance if you wish to improve your Windows 10 performance.
In Windows 10, you can do a few things to enhance your FPS
1. Drivers must be updated
(Press [Windows Key] + R) to open a run window.
- Hit Enter after typing dxdiag.
- Go to the Display tab.
- Make a note of the card’s name and manufacturer.
- Nvidia graphics card:
- Nvidia’s webpage can be found here.
- Choose the Product Type, Product Series, Product, Operating System, and Language from the drop-down menus.
- Press the Search button then the Download button.
- Run the after you’ve downloaded the driver.
- exe file, and then click Allow if asked by a warning notice.
- Follow the setup instructions.
- Start your computer again.
- Visit ATI’s website to learn more about their video cards.
- Choose your system type, product family, product, and operating system.
- Select Show Results from the drop-down menu.
- Run the file after downloading it.
- Your computer should be restarted.
- Visit Intel’s website to learn more about the Intel video card (version 1)
- Make a click on Check for updates on your system and follow the instructions.
- Intel’s Utility Page has a Troubleshoot Installation tool and a support section to help you if you need it.
- Visit Intel’s download page for the Intel video card (version 2).
- Please choose the product’s family, line, and name from the categories to find it.
A driver is a piece of software that allows you to interface with your hardware.
To get the maximum performance from your video card, ensure that your drivers are up to date with the most recent bug fixes and optimizations and get them from the manufacturer’s website.
Manually updating drivers is inconvenient, so we propose automating the process with the aid of a specialist program.
By downloading and installing the incorrect driver versions, you will prevent file loss and possibly irreparable damage to your machine.
2. Make adjustments for the best results
- Activate the Control Panel
- Navigate to System
- Select Advanced system settings from the left column.
- Select the Advanced tab in the newly opened window and click Settings under the Performance section.
- Adjust for optimal performance.
- Optional: Untick the Allow Remote Assistance option in the System Properties’ Remote tab.
- Go to Power Options from the Control Panel.
- Choose the power plan High Performance / Ultimate Performance.
3. Select Game Mode
- To begin, press the Start button.
- Choose your options.
- Select Gaming from the drop-down menu.
- Switch to game mode.
- Turn on number four. Reduce the size of your screen.
FPS rates can also be improved by decreasing graphical settings. Depending on your hardware, lowering the display resolution may enhance FPS rates.
To put it another way, this isn’t a universal recipe, but you should give it a try to see if it works for you.
In most circumstances, decreasing the resolution will make the game run faster. The best approach is to use the graphics settings in the game to change the resolution.
In addition, some games provide you with the option to change the rendering scale. You can lower this to increase the quality of the game however, not all games have this option.
The FPS lock is another option to keep an eye on here. Tearing may occur if you’re using a 60Hz monitor and your FPS is much higher than that. To fix this, set your FPS to the refresh rate of your monitor.
5. Set up FreeSync or G-Sync
The functionality of these two technologies is the same: dynamically modify your monitor’s refresh rate to match the FPS. Their compatibility is what sets them apart.
G-Sync is an nVidia-developed proprietary technology, whereas FreeSync is an AMD-developed open-source standard. On select FreeSync monitors, nVidia has just begun offering Variable Refresh Rate (VRR). With each driver version, they test and add support for more displays.
Remember that these features aren’t available on all monitors, so verify your screen’s specifications to determine if VRR is available.
If your display supports VRR, check sure it’s enabled via the monitor’s OSD before configuring it in your GPU’s software.
VRR should not be confused with V-Sync, which is a software function that limits your FPS to the refresh rate of your display. It’s the polar opposite of VRR. Turn on V-Sync if you’re having trouble with tearing in games.
However, even if you don’t have this problem, you should always turn it off because it will ruin your gaming experience.
6. Increase the speed of your computer
We don’t advocate this option if you’re a casual gamer. However, if you’re a serious player who knows what they’re doing, you might want to try overclocking your computer to see if it improves your FPS.
You may speed up the process by using one of these overclocking applications for Windows 10.
Keep in mind that overclocking your computer can lead to problems with overheating. If you have a gaming laptop, you can install cooling software and utilize a cooling pad to avoid this problem.
7. Download and install Razer Cortex
Razer Cortex is a free game accelerator that helps you get the most out of your PC when gaming. This application, according to Razer, increases the speed of your PC by managing and terminating processes and apps that you don’t require while gaming.
Games can access and exploit computer resources and RAM in this way, resulting in greater frame rates and smoother gameplay performance.
The Razer Cortex also has a built-in FPS counter that displays the precise FPS your system produces in real-time, allowing you to fine-tune your game settings.
It’s quite easy to use Cortex: Boost. When you press the play button, the tool starts immediately. Then, when you finish a gaming session, the software automatically returns your computer to its previous state.
Don’t forget to look over our list of the finest game booster software that you can download and install on your computer to improve your gaming experience.
8. Turn off background processes and programs that use many resources
You may have processes that use a lot of resources and that you don’t need to run right now (for example, chat applications, browsers, etc.).
- Select Task Manager by right-clicking on the taskbar.
- Except for the system processes, close any processes you don’t require from the Processes tab.
You may also use Add/Remove Programs to delete software that you no longer use or installed in conjunction with another program.
- Navigate to the Control Panel.
- Select Uninstall a Program or Programs and Features from the drop-down menu.
- Look for the undesirable software and select Uninstall 9 from the drop-down menu. Check for malware.
9. Scan for malware
Without your permission, malware is installed on your computer with the intent of stealing data and causing damage to your system. Many free malware cleanup programs can be found on the internet.
Real-time security software, such as Microsoft Security Essentials or Spybot Search and Destroy, might also be uninstalled because they slow down your machine.
10. Inspect your hard drive for errors
- As an administrator, open Command Prompt.
- Press the Enter key after typing the chkdsk C: /f command.
- Replace C with the letter of the partition on your hard drive.
If you don’t use the /f parameter, chkdsk will display a notification saying the file needs to be fixed, but it won’t fix any issues. The chkdsk D: /f command discovers and fixes logical problems with your hard drive. Run the /r parameter as well to fix physical difficulties.
Go to Hard Drives > right-click the drive you wish to check > Properties > Tool in Windows 7 and Windows 8.1. Then, click Check in the ‘Error-checking’ section.
For instance, here’s how to boost your Fortnite FPS
- As illustrated above, you can tweak Windows to improve performance.
- Select Properties from the right-click menu on the drive where Fortnite is installed.
- Uncheck the box that says Allow files on this drive to index their contents. (Apply to subfolders as well)
- Disable Windows notifications as well as the Focus Assist feature.
- Windows Game Bar should be turned off.
- Activate Game Mode.
- Upgrade your operating system and drivers to the most recent versions.
- Optional: High Precision Event Timer should be turned off. To do so, launch CMD as an administrator and type bcdedit /deletevalue useplatformclock into the command prompt.
- Clean up your system drive with Disk Cleanup.
- In-game graphical details should be reduced.
While Fortnite doesn’t have the greatest graphical requirements because it was designed to run on a wide range of devices, you can still improve your FPS by following our instructions and making the adjustments we’ve shown.
For instance, here’s how to boost your PUBG FPS
- Take the actions outlined above.
- Look over the list of Fortnite optimizations above.
- Reduce the quality of your in-game graphics, including Effects, Shadows, and Foliage.
Conclusion
I hope you found this guide useful. If you’ve got any questions or comments, don’t hesitate to use the shape below.
User Questions:
1. On a laptop, what is the frame rate?
Your frame rate, expressed in frames per second (fps), indicates how smoothly a game works on your computer. The more frames you can fit into a second, the smoother the animation on screen will be. Frame rates of less than 30 frames per second (fps) will appear choppy or slow.
2. How do I check my laptop’s FPS?
The Alt + Z shortcut can be used on your desktop or in-game to accomplish this. Select the Settings icon while the overlay is open, then HUD Layout. You have a couple of choices here. Select FPS Counter, then drag the counter to the desired location on the screen.
3. Is it possible to boost FPS on a laptop?
Update your GPU drivers, overclock some hardware, upgrade the graphics card, use SSD storage instead of HDD storage, tweak the game’s video settings, and reduce screen resolution to increase FPS on a laptop.
4. Suggestions on how to increase FPS on laptop w – Reddit
Suggestions on how to increase FPS on laptop w/ integrated graphics? from wow
5. How to Actually ‘Optimize’ Windows 10 For Performance – Reddit
How to Actually ‘Optimize’ Windows 10 For Performance from lowendgaming