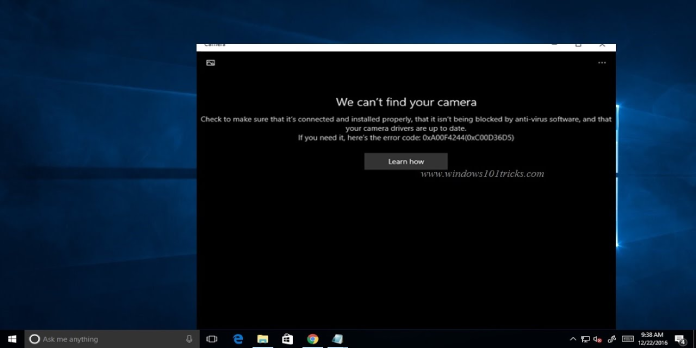Here we can see, “How to Fix Error 0xa00f4245 on Windows 10”
What should you do if your camera won’t start on Windows 10?
1. Resolve privacy concerns
Users in Windows 10 can grant or restrict access to any connected devices, including your webcam. You’ll need to authorize access to your webcam to fix issue 0xa00f4245, so kindly follow these steps:
- Start by going to your Start Menu.
- Then, go to the Settings tab.
- Press Enter after typing webcam into the search box in the window’s top-right corner.
- Look for and click on the Webcam privacy settings in the search results.
- Make sure the Allow apps to access your camera option is turned on.
- The camera is now yours to use.
Also, see if your antivirus or Windows Firewall prevents you from using the webcam.
2. Restart your computer and reinstall your webcam
A damaged camera driver can cause error 0xa00f4245 in some cases. You may, however, fix this by reinstalling it.
- Right-click on your computer and select Properties.
- Select Device Manager from the Properties menu.
- Choose your webcam in Device Manager and then Properties.
- Select the Driver tab, then Uninstall, then Delete the Driver Software for This Device, and finally OK.
If you can’t find your camera in Device Manager and the problem persists, Use a different USB port on your device to use the camera.
After you’ve finished with this approach, go to the manufacturer’s website and download the latest drivers for your webcam. Alternatively, you can utilize third-party solutions to automatically update all of your drivers with only a few clicks.
It is compatible with all versions of Windows and simplifies the process of updating drivers. DriverFix may be set to look for outdated drivers automatically.
A program like DriverFix, on the other hand, does more than just download and install drivers; it also manages them by diagnosing, backing up, and restoring them.
The software will scan your PC’s hardware and peripherals for potential driver upgrades with only a few clicks. So make use of one to save yourself some time.
3. Install the chipset drivers again
It’s not always the webcam’s lack of permissions on your PC that’s the source of your issue. Your motherboard’s chipset drivers may be incompatible. Go to your motherboard manufacturer’s website and look for Windows 10 chipset drivers that are compatible with your computer.
Check if the problem persists after you’ve installed them.
4. Conduct an automatic repair
Although the previous remedies may have resolved issue 0xa00f4245, you should consider performing an Automatic Repair on your computer if you’ve reached this point. Follow these steps to accomplish this:
- Navigate to the Settings tab.
- Select Update & Security from the drop-down menu.
- Select Restart Now from the Advanced Startup menu in the Recovery section.
- Click Troubleshoot on the Choose an option screen.
- Select Automated Repair from the Advanced Options menu.
- When prompted, choose an account and log in.
- Automatic Repair will begin, and your computer may restart as a result.
- You’re all set to go.
5. Restart the computer
Because it will destroy all of your stored data, this technique should only be used as a last option. As a result, making backups of essential files is strongly advised.
- To begin, go to the Settings panel.
- Select Update and Security from the drop-down menu.
- Choose Recovery.
- Select Get Started from the drop-down menu.
- Click Get started in the Reset This PC section.
- Select Remove Everything from the menu.
- To complete this operation, follow the instructions.
Conclusion
I hope you found this guide useful. If you’ve got any questions or comments, don’t hesitate to use the shape below.
User Questions:
1. How can I resolve a Windows 10 problem code?
- Fixes for Stop Error Codes at the Basic/Most Common Level
- Restart your computer. This should be the first, most basic, and obvious solution.
- SFC and CHKDSK should be run. Windows files can become corrupt over time, resulting in unpredictable system problems.
- Windows should be updated.
2. How can I resolve the 0xa00f4244 0xc00d36d5 problem code?
Select Troubleshooting by pressing the Windows key and typing Troubleshooting. In the upper left corner of the Troubleshooting box, select View All. From the drop-down menu, choose Hardware and Device. To run the Hardware and Device Troubleshooter, click Next.
3. What exactly is Stopcode?
A STOP code, also known as a bug check or bug check code, is a numerical identifier that uniquely identifies a STOP error (Blue Screen of Death). Stopping and restarting a computer is sometimes the safest thing a computer can do when it encounters a problem. A STOP code is frequently displayed when this occurs.
4. Fix for the 80240020 error when trying to install Windows 10
Fix for the 80240020 error when trying to install Windows 10 from windows
5. Laptop no longer recognising internal webcam. : r/techsupport
Laptop no longer recognising internal webcam. from techsupport