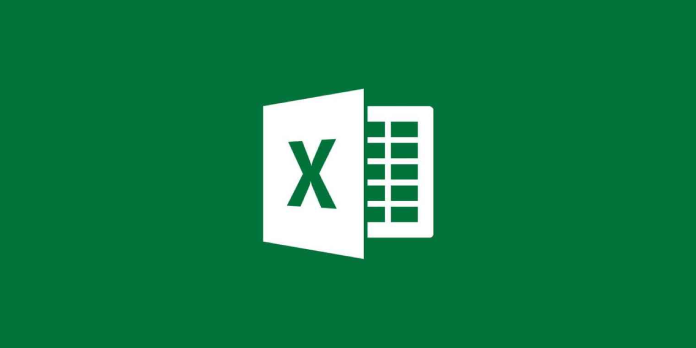Here we can see, “How to: Fix Microsoft Excel’s File Not Loaded Completely Error”
When users try to open an Excel spreadsheet or import a CSV file into one, they get the Microsoft Excel File not loaded an error completely. The File not loaded entirely dialog box comes when that error occurs, which explains why the error message appears. This is what the dialog box says:
This notice may arise due to one of the following factors: The file has a total of 1,048,576 rows and 16,384 columns. The region into which you’re attempting to paste the tab-delimited material is far too small.
That issue commonly happens when users try to open spreadsheets that transcend Excel’s maximum worksheet limit requirements for total columns and rows.
You could also try importing CSV data into a sheet that exceeds Excel’s maximum limit specifications.
How do I resolve the issue “File not fully loaded”?
1. Open the spreadsheet in a different program
The majority of spreadsheet programs support Excel’s file format. So, open the Excel file in a freeware spreadsheet program that doesn’t have the same maximum limits as Excel.
If it opens in another spreadsheet program, you can reduce the number of rows and columns in the file to make it open in Excel.
Alternatively, use a universal file opener (UFO) program to open the spreadsheet. File Viewer Lite is a freeware UFO program that you can install on your computer by clicking the Free Download button on its page. Open the Excel spreadsheet in File Viewer Lite after it has been installed.
However, File Viewer Plus, which is the complete version, is the only way to save changed spreadsheets.
2. Open Access and import the spreadsheet
- In that program, create a blank database file.
- Click the External Data tab
- Select the Excel option.
- To pick an Excel spreadsheet, click Browse.
- Choose Import the source data into a new table in the current database from the drop-down menu.
- Select the OK option.
- On the Import Spreadsheet Wizard window, click the Next and Finish buttons.
Following that, you may look at the spreadsheet’s content in the database table. You can also remove table rows and save the updated file as a spreadsheet in Excel.
3. Before importing a CSV file, split it
If you get the File not loaded problem completely when importing a CSV file, split it with the Split CSV File software.
The divided CSV file can then be imported into individual Excel worksheets.
4. Recover data from a corrupted Excel file
- A damaged Excel worksheet can also cause the File not loaded entirely issue. To correct this, go to the File tab in Excel.
- Select Open, then navigate to the folder containing the Excel file.
- Choose the Excel document that won’t open.
- Then, on the Open button, click the arrow.
- Then go to the menu and choose Open and Repair.
- If the option to repair is available, select it.
Those are a few options for resolving the File not loaded entirely problem. Ensure your spreadsheets don’t exceed Excel’s maximum limit parameters to avoid an error.
Conclusion
I hope you found this guide useful. If you’ve got any questions or comments, don’t hesitate to use the shape below.
User Questions:
1. How can I fix an Excel file that isn’t fully loaded?
- Alternate applications can be used to open the spreadsheet. Excel’s file format is supported by the majority of spreadsheet programmes.
- Open Access and import the Spreadsheet. In that programme, create a blank database file.
- Before importing a CSV file, split it.
- Repair an Excel file that has become corrupted.
2. What does it imply when Excel says the file hasn’t fully loaded?
When you reach Excel’s maximum row limit, you’ll get the file not loaded entirely problem. The maximum number of rows in a single Excel worksheet is 1,048,576, according to https://support.microsoft.com/en-gb/office/excel-specifications-and-limits.
3. In Excel, how can I handle more than 1048576 rows?
- Excel can only manage 1,048,576 rows at a time. That is the maximum number of rows and columns you can have in a worksheet.
- Finally, there is a solution:
- Use the Power BI desktop app to import the data.
- Save the file as a Power BI.pbix file.
- Import a pbix file into an internet application.
4. Excel won’t open the file properly – Reddit
5. Excel files needs repair everytime we open them : r/Office365
Excel files needs repair everytime we open them from Office365