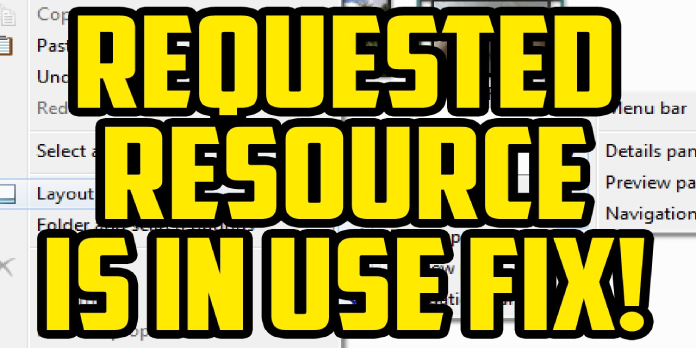Here we can see, “How to: Fix the Requested Resource Is in Use”
- When your computer is infected with the SmartService Trojan, the error message Requested resource is in use may display.
- Be careful to delete any harmful software from your computer before removing it.
- Start your computer in Safe Mode and run a complete malware scan with a dedicated malware removal program.
- Preventing infection may be the best option. As a result, stay away from freeware sites and scan any external devices for malware.
This message is for you. When the requested resource is in use first appears on your computer screen, it appears to be innocuous. If it shows on your computer every time you try to start the software, though, you should be concerned.
The error message is frequently a warning for something very dangerous: SmartService, a Trojan horse software.
Sadly, the Trojan horse’s moniker is well-deserved. The malware behaves knowledgeably from the various ways it can worm its way onto your PC and expose it to risks.
Like other malicious malware, its strain can leave a path of destruction, including the installation of programs that steal your personal information, spying on your internet behavior, and forwarding the data to hackers.
All of this appears to be frightening. However, the Trojans’ reign of terror is far from over. Its ability to prevent antivirus software installed on your computer is, without a doubt its most devastating consequence.
As a result, the spyware allows additional viruses and malware to attack your machine.
Your computer becomes an inlet through which thieves can gain free access to your banking and other personal information due to the cumulative effect.
SmartService is generally the weapon of choice for ransomware attackers because of its ability to infiltrate systems while also disabling their virus defenses.
It also wreaks havoc on your browser. Constant popups, unpleasant redirects, and dodgy browser addons will characterize your online experience.
The virus might linger on your computer for a long time after it infects it before you detect anything weird.
The Trojan will be hard at work stealing your personal information, spying on you, and installing malicious software on your machine during that period.
It’s terrifying to think that by the time you notice the infection, it’ll have completed whatever destructive conduct it was charged with.
In this article, we’ll go through how to get rid of the Trojan if you’ve already been infected. Let’s start by looking at how malware might infiltrate your machine.
The SmartService malware attacks your computer in one of two ways.
In many ways, prevention is better than treatment, especially given how difficult it is to identify this Trojan infection and how damaging it is.
The most efficient strategy to avoid infection is to be cautious when using your own computer and interacting with others.
The SmartService can infect your PC using one of the following methods: malicious attachments in emails sent to your inbox or advertisements you click on while browsing the internet.
You can also receive it from infected files you install as part of software you download from the Internet, social media material, torrent platform cookies, and other freeware sites.
How can I get rid of the error “The requested resource is in use”?
1. Shut down your computer and restart it in Safe Mode
- Type msconfig into the Windows search bar.
- Start by going to System Configuration.
- Select the Boot folder from the System Configuration box that appears.
- The Boot options should be given at the bottom.
- Select the option for Safe Boot. It should already have the Minimal sub-option selected.
- A popup box will show when you click OK.
- Simply select Restart, and your computer will restart in Safe Mode.
The error message itself is evidence of system contamination in the instance of SmartService. Rebooting in Safe Mode allows you to use your antivirus software without being blocked.
This mode only runs the PC’s core services; starting it in Safe Mode prevents viruses from executing.
2. Use virus cleanup software from a third-party vendor
We’ve already discussed how the SmartService trojan can get around some antivirus protection by acting as though it doesn’t exist.
This means that any antivirus software won’t be able to detect or remove this complex infection. Instead, it will simply reply that it is inconvenient. An error notice appears when the requested resource is already in use.
You can, however, utilize alternative high-quality virus eradication apps. We recommend that you use one of the top anti-malware programs listed below.
Keep in mind that some of these tools require you to purchase a license in order to use the virus cleanup functions.
Also, before you invest money on a license, be sure that the trojan will not disable the antivirus.
However, you can avoid this by restarting the computer in Safe Mode first. Most malware removal applications come with step-by-step instructions that will walk you through the entire process, from installation to virus eradication.
3. Remove any harmful software
- By hitting the Windows and R keys simultaneously, the Run dialog box will appear.
- Enter appwiz.cpl into the command prompt.
- This will access the Apps and Features folder, from which you may identify and uninstall all of the trojan horse’s dangerous programs.
You should be able to distinguish between apps you installed yourself and those installed maliciously by the infection.
Uninstall any programs that appear to be suspicious and whose purpose you can’t verify. For example, one of these could be the source of the infection. The requested resource is in use. After that, move on to the next stage.
Many programs, however, cannot be totally deleted. As a result, we recommend that you use one of these best uninstaller apps to remove any leftover files.
4. Look for malicious software in the System Configuration folder
- Click the Windows startup icon, then type msconfig into the search field and press Enter to open the System Configuration folder.
- When you select the Startup option, a list of all apps that begin operating as soon as your computer is turned on will show.
- Keep an eye out for those with the word “Unknown” next to the manufacturer’s name.
- There’s a strong probability that all of these are malicious software.
- If they were significant, their publisher would be delighted to be associated with them.
- You may be taken to the Task Manager’s launch section on some PCs.
- Please follow the link.
- This Task Manager window will appear.
- On startup, you’ll still notice all of the programs that are set to execute automatically.
- Select those whose publisher is marked as an unknown from the list once more.
- Disable them all.
Using the regedit approach we’ll cover later, and you’ll be able to delete them permanently.
Most harmful malware strains are difficult to detect and remove because they attach themselves to your PC’s starting folder.
These apps are ready to use as soon as you turn on your computer. But, unfortunately, in the same way, the SmartService trojan horse acts.
As a result, you should search the Startup folder and uninstall any suspicious-looking apps. This is critical because even the best antivirus software might be stopped.
5. Remove all rogue IP addresses from your system
- To enter the Run dialog box, press the Windows and R keys simultaneously. When it appears, paste the command thread below into the box and click OK.
%WinDir%System32DriversEtc
- In Notepad, open the Hosts file.
- This is something you should get:
The two IP addresses at the bottom are for the computers or localhost and should be left alone. Other IPs will be listed underneath those if you’ve been hacked.
That’s usually a sign that you’ve been hacked. Those IP addresses should be disabled. It’s also a good idea to enlist the expertise of a cybersecurity expert at this point. You haven’t finished yet.
Malware is sometimes used to create a backdoor for a hack or ransomware attack. Both are terrifying. That is why you should talk about it. The desired resource is immediately available.
6. Delete any harmful items from the Windows Registry
- To open the search box, press the Windows and R keys together and type regedit into the box that appears.
- The Registry Editor will open as a result of this.
- The Ctrl+F keys shortcut is the quickest approach to finding malware once it enters the registry. It will display the following popup:
- Remember that you must know the name of the trojan you’re dealing with to use this shortcut. Start with SmartService in this situation.
- However, it may be preferable to compile a list of trojans that behave similarly and then search for all of them.
- If the trojan is found using the Find prompt, you should delete and uninstall it. Repeat the process until the search prompt displays the following message:
When making modifications to the Registry, be cautious once more. Deleting the incorrect Registry files might cause major PC problems.
In most situations of major malware infections, such as this trojan horse, malicious alterations and entries to the Windows Registry are made. You won’t be able to clean your PC until you delete these.
However, you may not always be aware of the trojan’s name. As a result, you’ll have to manually check through all folders named Run for any suspicious-looking apps.
These are programs that start automatically when you turn on your computer. Unfortunately, those folders are likely to contain harmful entries.
These auto-run programs can be found by going to the CurrentVersion folder. To go there, follow these steps:
Computer\HKEY_LOCAL_MACHINE\SOFTWARE\Microsoft\Windows\CurrentVersion
Look for all folders with Run in the title once you’re in the CurrentVersion folder. It could be Run, RunOnce, or something else entirely. To see all the programs in the folders, click once on each:
Scrutinize the listed files for suspicious names that you suspect are malware. If you’re not sure about something, look it up before deleting it.
7. Defend against malware infestation
Trojans such as this SmartService cause the error message. It’s tough to detect and remove the requested resource when it’s in use.
They make your task more difficult by disabling antiviruses. As a result, it seems prudent to exercise caution when using your computer.
You should avoid attaching external devices to your computer without first ensuring that they are clean.
This includes external hard disks and portable USB devices. In addition, you can utilize a variety of USB flash drive antiviral solutions. Also, stay away from torrents and other freebie sites with shaky security.
When installing software that you downloaded from the Internet, be cautious. In this method, many consumers unwittingly permit malware applications to install.
We hope that these suggestions may assist you in resolving the problem code 0x800700aa: The resource you requested is already in use.
Conclusion
I hope you found this information helpful. Please fill out the form below if you have any questions or comments.
User Questions
1. How can I resolve the issue with the requested resource in Windows 10?
To resolve the error “The requested resource is in use” on Windows 10, look for a file that is currently open. Checking for the Preview pane and disabling it from the File Explorer if necessary can also assist.
2. How to Fix Error 0x800700AA in the Microsoft Store in Windows 10
1] Check the Microsoft Store app for issues.
2] Make changes to the DNS server settings.
3] Remove SoftwareDistribution/DataStore from the equation.
4] Go into Windows settings and reset the Microsoft Store app.
5] Reset Windows 10. Last but not least,
3. Why does it say that there was an error copying a file or folder?
Unspecified Error in Windows: Possible Causes
The target disc does not have enough free space: if the target disc does not have enough free space and the files you wish to copy are huge, the data copy will fail. The file is encrypted or the target disc is corrupted. There is a system constraint. The owner of a file or folder has changed.
4. “Requested resource is in use” error : r/Windows10 – Reddit
5. Error 0x800700AA:the requested resource is in use – Reddit
Error 0x800700AA:the requested resource is in use from Windows10