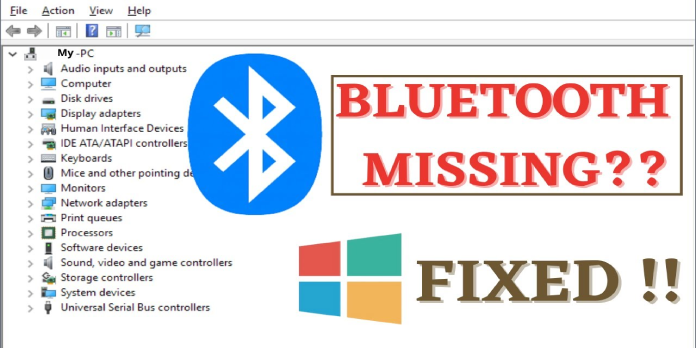Here we can see, “How to: Fix Bluetooth Settings Are Missing on Windows 10”
- Bluetooth is a crucial part of our lives nowadays, but some users complain that the settings are difficult to find.
- If more Bluetooth settings are missing, use Device Manager to upgrade the driver. Then, continue reading to learn how to take the proper actions.
- If the Bluetooth Support service isn’t available in Windows 10, use the procedures below to enable it manually.
- If the Bluetooth support service is absent, you should download the driver from the manufacturer’s website. Then, continue reading for more information!
Bluetooth is a wireless technology that allows you to connect various items to your computer. It might be anything from your keyboard to your mouse to your phone to your headphones.
However, in Windows 10, users may experience some Bluetooth difficulties. If you find yourself in this predicament, the instruction below will show you how to solve it.
What should you do if your Bluetooth settings on Windows 10 are missing?
1. Re-enable the Bluetooth driver software
- Select Device Manager by pressing Windows key + X.
- Right-click the Bluetooth Driver Software in the Bluetooth section.
- To confirm, select Disable device and click YES.
- After it’s finished, right-click on the driver and select Enable device from the menu.
First, you’ll use the Device Manager tool to disable your Bluetooth driver, and then you’ll re-enable it. Also, if you’re having trouble connecting a Bluetooth device to Windows 10, take a look at our detailed instructions.
2. Verify that the Bluetooth Support service is turned on
- To open Run, use the Windows key + R.
- Press OK after typing service.msc.
- Double-click on the Bluetooth support service to activate it.
- Click the start button to start the service.
- Select Automatic as the startup type.
This could explain why your Bluetooth Settings are missing if Bluetooth support is off on your computer.
As a result, make sure Bluetooth is turned on. If this isn’t the case, use the methods above to enable it manually.
3. Set up your default drivers
- Hold down the Windows key and the R key at the same time.
- Press Enter after typing devmgmt.msc.
- The Bluetooth category should be expanded.
- Uninstall Bluetooth hardware by right-clicking on it.
- Scan for hardware changes by right-clicking on the empty spot and selecting Scan for hardware changes.
- The default drivers will be installed on your computer.
- Restart the computer.
- Reopen the Bluetooth category and verify that the driver has been installed correctly.
4. Verify that the drivers are current
- Return to Device Manager and select Bluetooth.
- Select Update driver from the context menu when you right-click on the device.
- Select Automatic (Search automatically for updated driver software).
Please try the next solution if you can’t discover any drivers automatically.
5. Go to the manufacturer’s website and download the Bluetooth drivers
- For Windows 10, go to the manufacturer’s website and download the driver.
- Right-click the driver setup file and select Properties from the context menu.
- Check the Run this software in compatibility mode for box on the Compatibility tab.
- Select Windows 10 from the drop-down menu and follow the on-screen instructions to complete the installation.
- Restart your computer.
The system does not correctly update the generic drivers for your PC’s hardware and peripherals most of the time.
6. Boot into safe and normal modes alternately
- To open Run, press Windows key + R.
- Click OK after typing msconfig.
- Put a checkmark next to Safe Boot in the Boot tab.
- Restart the computer in Safe Mode, and the drivers should immediately install.
- Hold down the Windows key and the R key at the same time.
- Click OK after typing msconfig.
- Uncheck Safe boot under the Boot tab.
- Restart your computer in normal mode.
According to some users, altering between Safe Boot and Normal Mode solved the problem.
7. Turn on Bluetooth on the taskbar
- Hold down the Windows key and the S key at the same time.
- In the dialogue box, type Bluetooth.
- Choose your device’s Bluetooth and other settings.
- More Bluetooth choices are available.
- Check the box in the notification area to show the Bluetooth icon.
- To save your changes, press apply.
Also, if Bluetooth isn’t detecting or identifying devices in Windows 10, you can use our detailed tutorial to resolve the issue quickly.
8. Use the Bluetooth troubleshooter to find out what’s wrong
- To access the Start menu, use the Windows key.
- In the search box, type troubleshooting.
- Select the Troubleshooting option from the drop-down menu.
- Select the Hardware and Device option.
- To run the Hardware and device troubleshooter, click Next.
Windows 10 includes several built-in troubleshooting tools that can assist you in resolving common technical issues in a matter of minutes.
If the Hardware and Devices troubleshooter does not resolve the issue, try running it again.
Conclusion
I hope you found this information helpful. Please fill out the form below if you have any questions or comments.
User Questions
1. How do I get Bluetooth to work again in Windows 10?
Unpair/remove the device from BlueTooth Settings > Devices > Bluetooth and other devices > then restart and pair it again. The Bluetooth device must be added again after clicking Add device.
2. What can I do if the Bluetooth device manager isn’t there?
- Press Windows key + R, then type “services” in the search box.
- Locate Restart Bluetooth Support Service > right-click > Restart after the Services window has opened. After that, right-click it again, select Properties, and check that the starting type is set to Automatic.
3. What happened to my Bluetooth driver?
Errors will always occur if your Bluetooth driver is old or faulty. In most cases, updating your Bluetooth driver will resolve the issue. 1) To open the quick-access menu, simultaneously hit the Windows logo key and the X key on your keyboard. Then, on your computer, install the downloaded driver.
4. Bluetooth is missing for some reason : r/windows – Reddit
5. Bluetooth disappeared from Windows 10 – Reddit